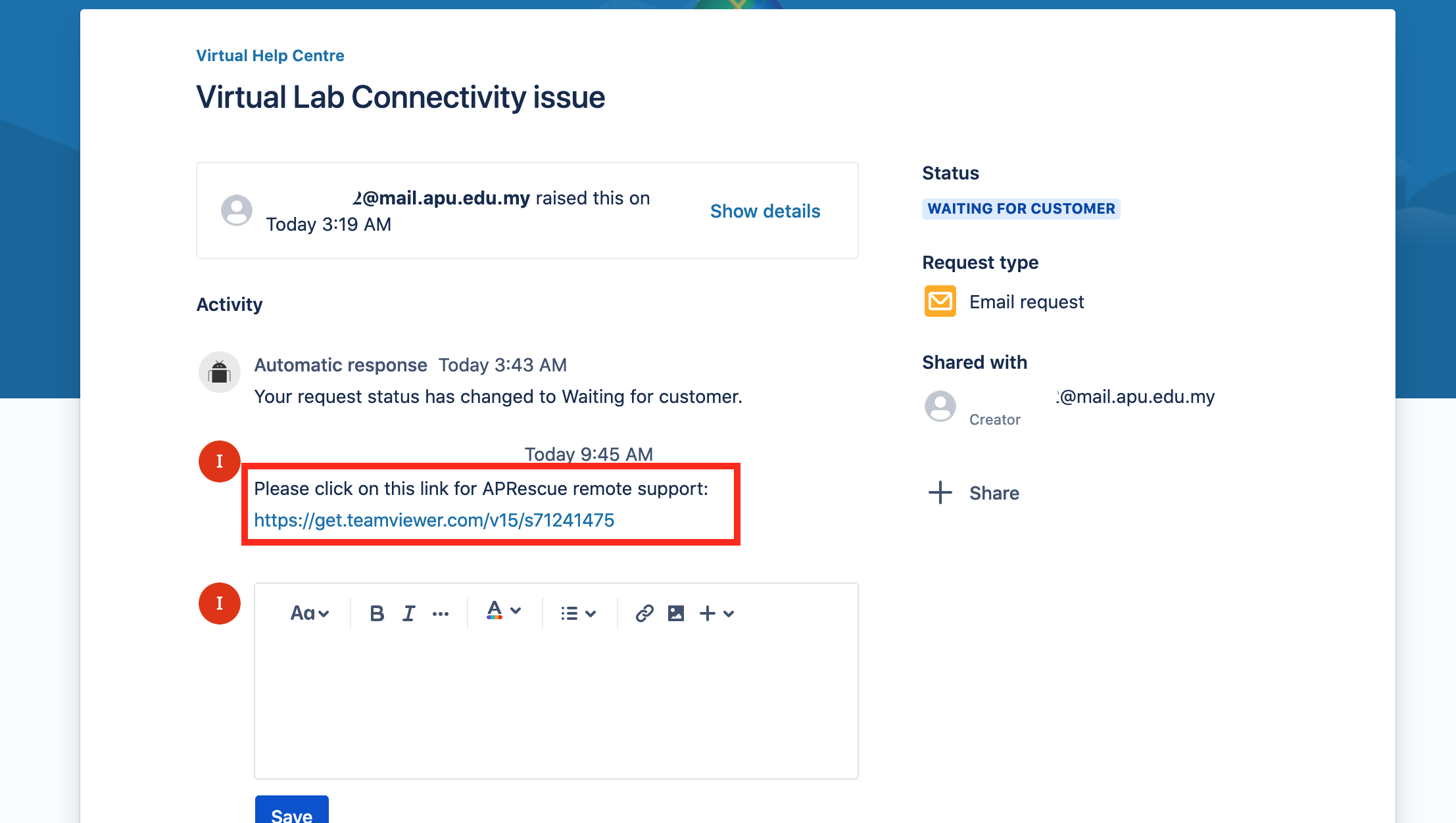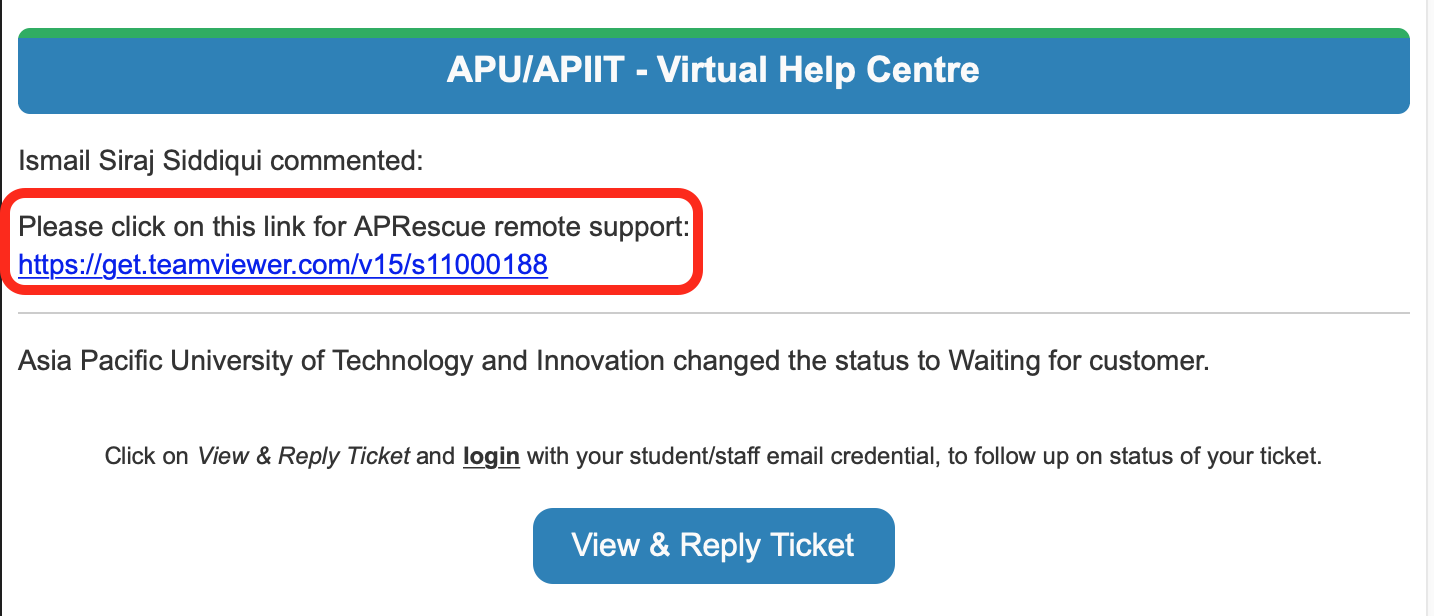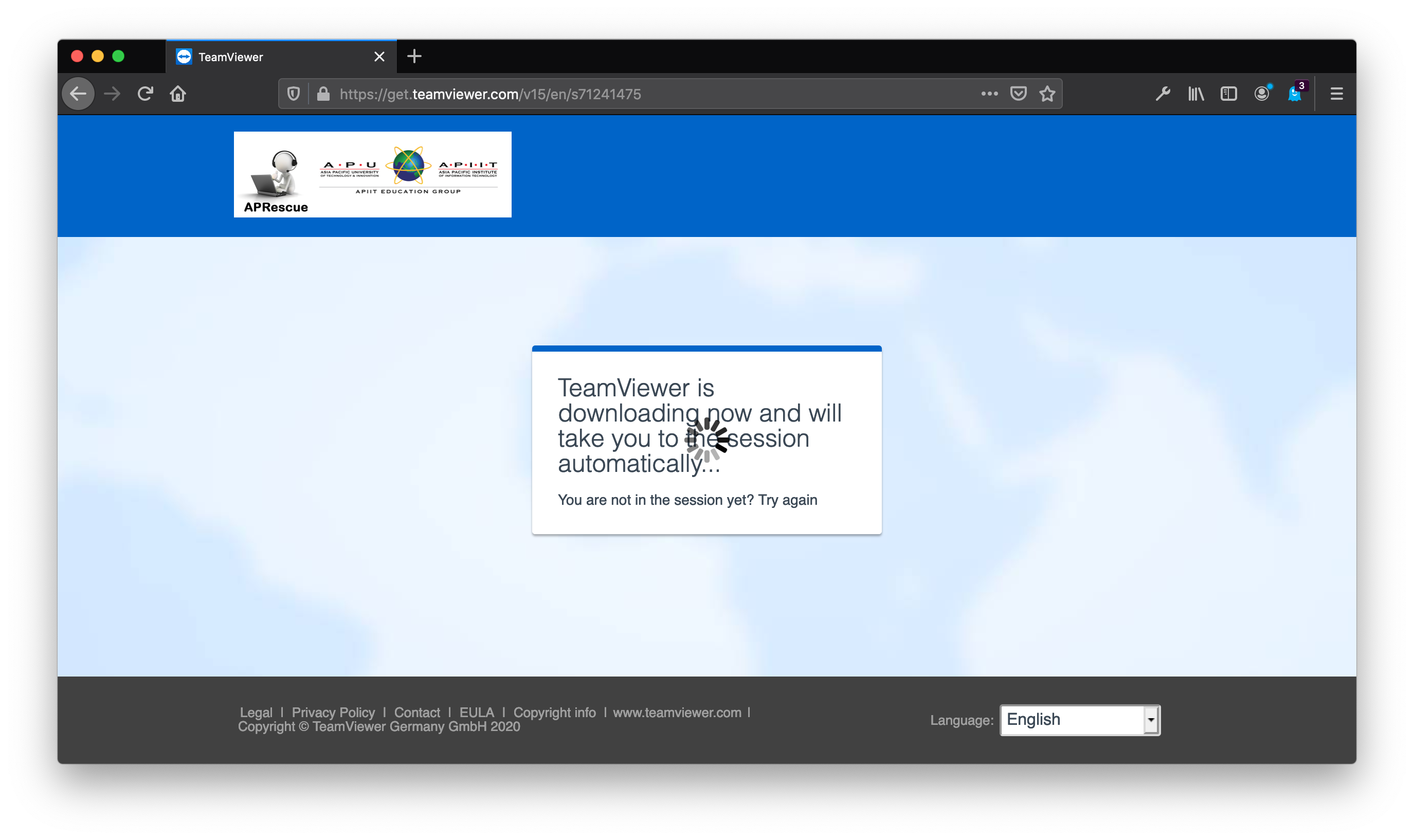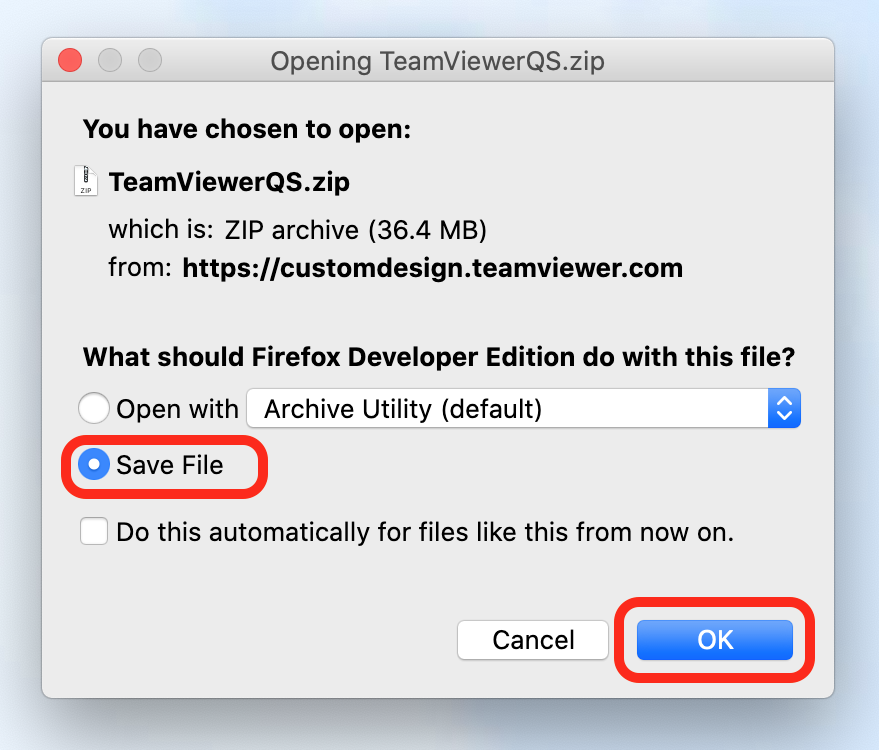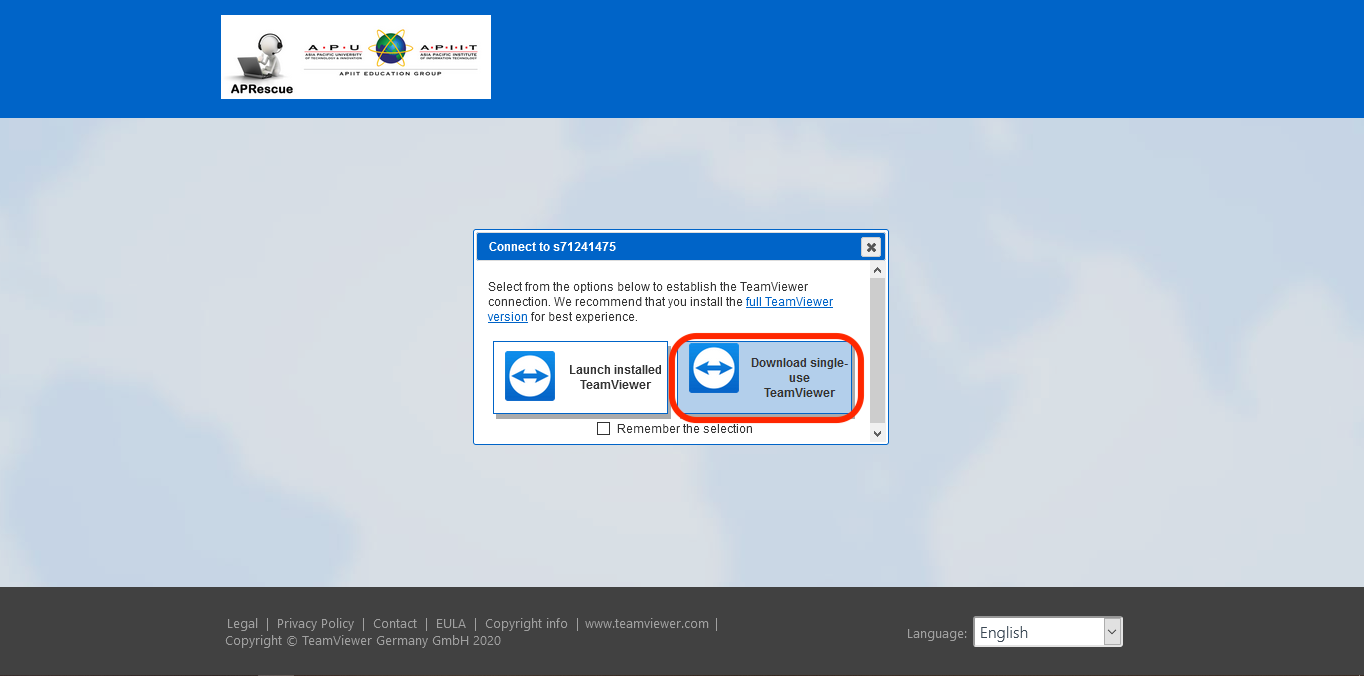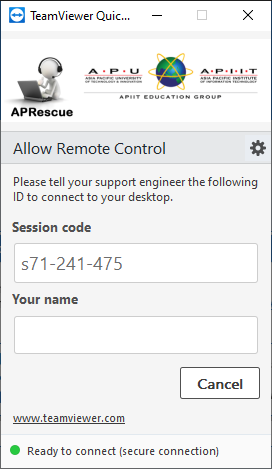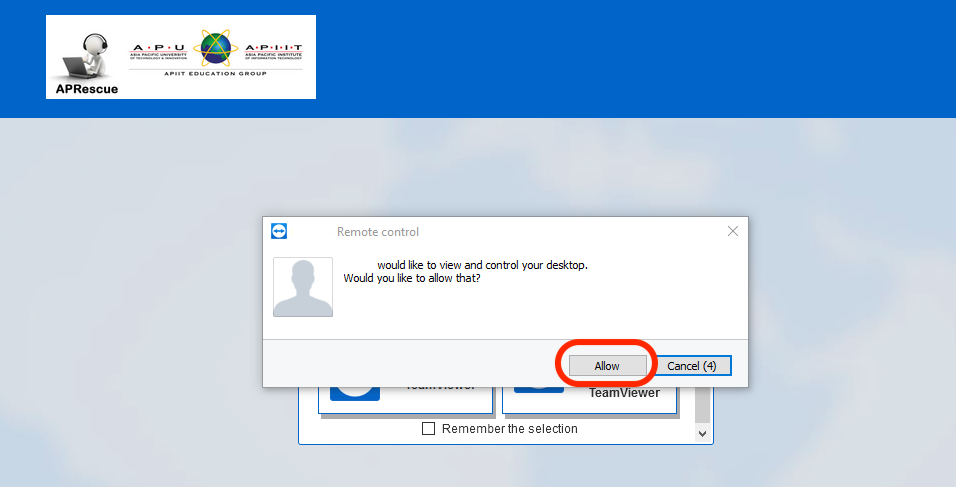When you open a ticket with our IT Helpdesk, our IT Support Engineer team will assist you remotely depending on the system technical issue via APRescue@APU (TeamViewer). The IT Support Engineer will send you an invite to join the remote session to have access and control of your system for them to resolve your issue. Following are the steps to join the remote support session;
Instructions
Step 1 - Click on the remote session invite link you received in ticket reply from IT Helpdesk to join remote session and you will be redirected to download APRescue (TeamViewer).
Ticket view in Virtual Help Centre customer portal
Email Notification from IT Helpdesk - Virtual Help Centre
Step 2- Download APRescue (TeamViewer)
The APRescue will automatically start to download. If it does not then, click on try again or refresh the page.
OR
If you get options shown in the screenshot below, click on Download single-use TeamViewer
Step 3 - Double click on your installed APRescue (TeamViewer) and Join remote support session
Step 4 - Allow access to our IT Support Engineer
Support
If you have any questions, do visit our Virtual Help Centre and search our Knowledge Base to find the answers you may need; FAQs, self-instructions, troubleshoot guides, tutorials etc.
Should you have any inquiries, please do not hesitate to contact our Helpdesk Centre at 03-8992 5050 during operating hours or you may log a help-desk request by sending an email to assist@apu.edu.my from your Office365@APU email| Info |
|---|
In case of further inquiry, please open a ticket with the Virtual Help Centre. Alternatively, you may choose to access APSpace > More > Help Centre for further guidance and support. This guideline is designed for you to help you in the process of opening a ticket. |