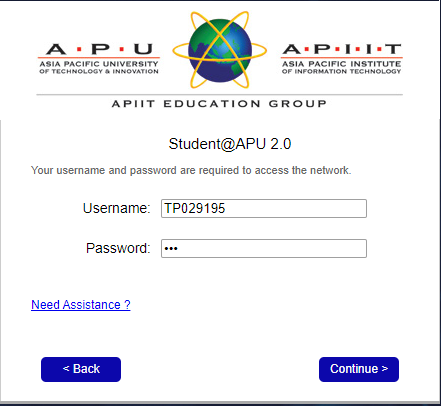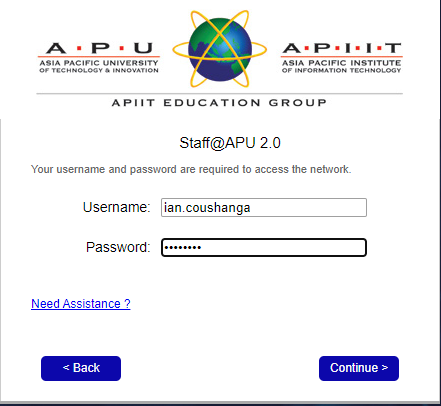To improve the user experience and enhance wireless security, we have replaced original wireless networks (Wireless@APU, BYOD@APU, Roam@APU and Staff@APU) with OnBoard@APU, which streamline the configuration process and works with all major OS platforms.
This article will highlight the steps to configure your Apple macOS device to connect to this new network.
Initial setup for OnBoard@APU
Step 1 - To start connecting to OnBoard@APU, turn on your Wi-Fi on your macOS device and connect to the Onboard@APU network.
Step 2 - Open your Browser and enter https://onboard.apiit.edu.my. Once redirected to the website, Click Accept & Proceed.
Step 3 - In this page, select the network according to your situation. If you are:
APU student: Student@APU 2.0
APU Student should use their APKey Username & Password to Login
APU staff: Staff@APU 2.0
APU Staff should use their APKey/Office 365 Username & Password to log in.
Step 4 - If you are a staff or student, you will be presented with a login screen. Enter your APKey credentials (Example as below) and click Continue.
Student | Staff |
|---|---|
If you have forgotten your password, CLICK HERE to learn how to reset your password. | |
Note: Without ‘@mail.apu.edu.my.’ | Note: Without ‘@staffemail.apu.edu.my.’ |
Prerequisite installation
Step 5 - After successful authentication, you will be presented with this page. Click on Download for Mac OS X.
Step 6 - Once the download has been completed, Open your Download Folder and click on Cloudpath folder
Step 7 - Click on Cloudpath application
Step 8 - Click on Open to allow the application to install.
Install Wi-Fi Profile Setup
Step 9 - The the application launches successfully, the application will attempt to connect to the network and authenticate (please wait till the setup is complete)
Finish connecting to Staff@APU 2.0 / Student@APU 2.0
Once the configuration is successful, you will receive a message like an image below.
You can access your WiFi settings to confirm that you are connected to the correct Wi-Fi. You should see the Wi-Fi-connected is Staff@APU 2.0/Student@APU 2.0/Visitor@APU 2.0 and not Onboard@APU.