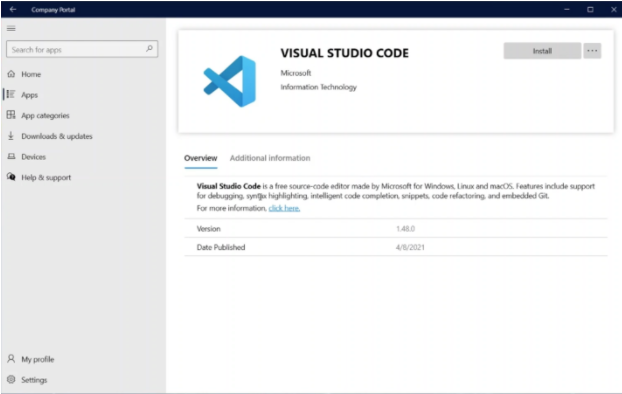.gif?version=1&modificationDate=1630960548437&cacheVersion=1&api=v2)
Enterprise Device Management @ APU (EDM@APU) aims to deliver a seamless and secure experience to the staff with the latest state-of-the-art cloud services. This new system offers effortless services which can be utilized to complete daily tasks. Your new device comes with several organizational policies and applications right out of the box. All the devices connected to the system will be connected to a management system. EDM@APU is powered with the help of a number of Microsoft technologies such as Microsoft Auto-pilot, Microsoft Intune & Microsoft Enterprise Mobility + Security.
.png?version=1&modificationDate=1624937925135&cacheVersion=1&api=v2)
Key Features
1. Effortless Sign-In Experience
The user assigned to the device by the administrator will be automatically signed in to all of the Microsoft 365 Applications, services websites such as Microsoft 365 Apps, http://portal.azure.com and http://office.com **. The only time the user is required to use the credentials is when logging into their device.
** the auto-sign in feature for websites will only work on Microsoft Chromium Edge only
2. “Business-Ready” State PC
The device comes with several configurations and applications to make you as an end-user experience seamless and secure. The configurations include automated activation, updates, OneDrive configurations and many more. The applications will be installed during the enrollment status page without any user interaction. All the devices come with the following applications pre-installed:
Microsoft 365 Applications such as Office, PowerPoint, Excel, Outlook etc.
Microsoft Edge
Microsoft TeamViewer Host
Amazon Workspace
Company Portal
Mozilla Firefox
Google Chrome
Epson iProjection
Notepad ++
Putty
3. Remote Administrative Assistance via TeamViewer
The devices come with APRescue pre-installed, which can be used if you require remote assistance.
4. Company Portal with more than 100 Applications
The users will no longer be required to install applications from the web with a lengthy process. The Company portal, which can be seen in the start Menu, has over 100 applications for all the departments. All of the applications in the portal are configured in a way that the application installs by itself without any setup or user configuration. You will be shown notifications on the side notification bar when the application gets installed. The portal also has several licensed applications which can be download and installed with just one click **.
5. Robust Security with Defender ATP
With the new Microsoft Defender ATP, the security of your device will be controlled remotely by the administrator. There are several policies placed to ensure that your device is secure.
6. OneDrive Configurations
Just like all the other Microsoft Applications, OneDrive is automatically set up using your login credentials. This setup includes silently moving the windows known folders to OneDrive, setting up a sync app update ring so that the files are synced to OneDrive and OneDrive file-on-demand service so that you can download the files selectively without hurting the storage.
7. Other Features
Microsoft Office Pro Plus activation
Windows Enterprise Activation
The new search feature allows you to find information and contact your colleagues using the search bar in the taskbar. You can simply type your colleague's name and contact them and even find more organizational information about them.
How do I Enroll myself on EDM@APU?
Devices After June 2021 - EDM@APU enrollments will be automatically enabled for devices loaned/check-in after June 2021.
Devices before June 2021 and would like to enjoy the EDM@APU services. Appointments will be scheduled based on request. Below are the steps to take note of during the EDM@APU device transition.

Click here to know more details of the EDM@APU device transition steps
Step 1: To upgrade your device to EDM@APU, email assist@apu.edu.my to book an appointment with our IT Support Engineer.
Step 2: Ensure to Backup your important documents to OneDrive that is provided to you by APU’s Office365@APU service. (To learn how to backup to OneDrive, CLICK HERE) .
Step 3: Meetup with the IT Support Engineer as per the scheduled appointment.
Step 4: The IT Support Engineer will perform a hardware refresh (if required) and upgrade the system to be EDM enabled. This process usually takes 1 day.
Step 5: The staff will be required to drop by TechCentre to enter the ‘staff credentials’ & ‘accept the terms of use' of the device
Step 6: Once the user has been authenticated, the device will download all the necessary configuration profiles that are relevant to the device owner (in other words, the staff using the laptop).
Step 7: The staff will be required to digitally Accept the device been loaned/Check-In under the staff name
Step 8: The staff is ready to take the device and enjoy the EDM@APU services.
Frequently Asked Questions (FAQs)
What is the difference between this system and the old system used?
| Before EDM@APU | After EDM@APU |
|---|
Windows Deployment | Manual Installation by IT Support | Automated via Microsoft Autopilot |
Company Domain | Joint Manually by IT Support | Automated with EDM and connected to Azure AD. |
Office Sign-In | Device Owner will require to manually Sign-In | Device Owner will automatically be Signed-In |
Windows & Office Activation | Device Owner/IT Support will require to manually Activate | Activation is tied to the Device Owner & automatically activated. |
User Data | User Data is stored on the HDD. High Risk of Data Lost / HDD Damage | User Data is automatically saved to the Device Owner’s Microsoft OneDrive Account. |
Software Installation / Deployment | Device Owner / IT Support will require to manually Install/Update. | Common applications are installed automatically during OOBE (Out-Of-The-Box-Experience) Custom / specialized software to the device owner’s requirements can be installed from the Company Portal. |
User Permission | Device Owners would require to meet up with IT Support to perform administrative tasks. | Device Owners will have a set of permissions, and extra permission can be granted remotely if required. |
Technical Support | Device Owners would have to physically meet IT Support to resolve hardware & software issues. | IT Support can provide remote assistants to device owners for software-related matters. Hardware issues would require a physical meetup. |
Antivirus / Security | Antivirus and OS security updates would require manual intervention. Symantec Endpoint Protection was the used Antivirus | Antivirus and OS security updates are automatically updated day-to-day. Microsoft Defender is the current Antivirus for EDM@APU. |
Does this system work offline?
Yes, you will still be able to log into the laptop and do your offline related tasks. However, a number of services are still connected to the internet.
How do I download / install application using company portal?
Follow the steps below to install an application from the Company Portal.
Company Portal is only applicable to EDM@APU devices.
Step 1: Launch Company Portal

Step 2: Search for the Application you would like to install

Step 3: Click on Install (Top Right Side)
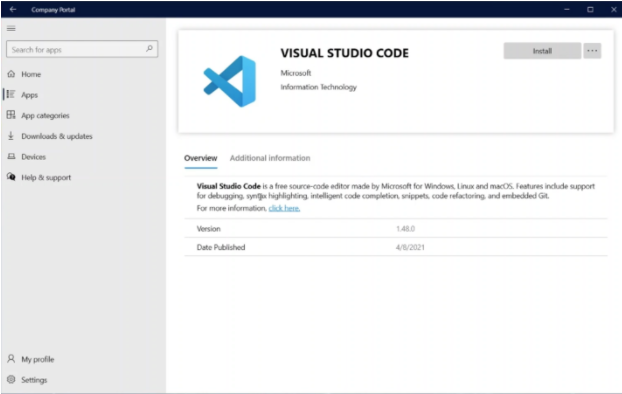
Step 4: The installation process will begin.

Step 5: Once Completed, a notification will pop up at the action bar.

I want a specific licensed software for my device, how can I install it?
Company Portal (APPortal) consist of a number of applications that are used in APIIT Education Group. Be it licensed, Free to Use, or Campus-Wide-License Software is published on Company Portal. You can search for the application you want on Company Portal. If the software does not exist, please email assist@apu.edu.my, and we will have the application published as soon as possible on the company portal.
How would I be helped in case a problem occurs?
If you are facing an issue with the device or EDM@APU, we will assist in 3 methods:
Self-Help (We would provide videos or guidelines to resolve the issue)
Remote Assistant via APRescue
TechCentre
Tried to download Microsoft Visio / Project from the Company Portal, but it keeps on failing. Why?
You must ensure that the programs that they wanted to update are closed before trying to install them.
If Visio and Project fail, please ensure that every Office application and Windows Explorer are closed before the installation process.
Example: Excel, Outlook, PowerPoint, Word, Edge & Teams
If the problem persists, please contact support by sending an email to assist@apu.edu.my.
I tried installing a program from the company portal, but the download is not starting, what should I do?
You can navigate yourself to the Company Portal Settings Tab (Located on the left Panel) and click on the Sync Button.

An application I want to install from the company portal does not exist or is outdated. How can i install the software?
If a software/application you want to install is not in the company portal or is outdated, please email assist@apu.edu.my stating the details. We will try to publish the software as soon as possible onto the company portal.
My device is not yet enrolled into EDM@APU, what should I do?
To enjoy the EDM@APU service, IT Support will schedule an appointment based on request. Below are the steps to take note of during the EDM@APU device transition. To get yourself listed, please email assist@apu.edu.my to book an appointment.
Can I change my device’s lock screen wallpaper and desktop wallpaper?
Unfortunately, No. The Wallpaper & Lock Screens are pre-configured with a global policy that is applied campus-wide to all devices. This is also a part of device standardization.
What credential should I use to login into the device?
Log in to the device by entering your APKEY credentials.
What information can the Organization Track when I enroll my device to EDM@APU?
Device manufacturers, like Microsoft
Operating system and version, like iOS 12.0.1
App inventory and app names, like Microsoft Word.
Device owner
Device name
Device serial number
IMEI
Security Updates
Security Risks
Windows Updates
Your work, search, and browser history is your privacy, and we do not monitor or control that information.
What will happen to my data if I lose my laptop or it is stolen?
Suppose your laptop is already under EDM@APU. All your user data should be saved under your OneDrive automatically. If a device is stolen/lost, IT Support will wipe and lock the device completely at the hardware level, which will NOT allow any user to use the laptop, including the device owner. Including formatting or changing the HDD.
Only IT Support is able to trust the device again.
Release Notes
Feedback
We strive to ensure our user’s endpoints (Laptops & Desktops) are secure, safe, fast and seamless to use. If you have a suggestion or want to share feedback to help improve our service (EDM@APU), Please fill out the feedback form and share your ideas and suggestions with us. CLICK ME to fill the feedback form.
Support
If you have any questions, do visit our Virtual Help Centre and search our Knowledge Base to find the answers you may need; FAQs, self-instructions, troubleshoot guides, tutorials etc.
Should you have any inquiries, please do not hesitate to contact our Helpdesk Centre at 03-8992 5050 during operating hours, or you may log a help-desk request by sending an email to assist@apu.edu.my from your Office365@APU email.
.gif?version=1&modificationDate=1630960548437&cacheVersion=1&api=v2)
.png?version=1&modificationDate=1624937925135&cacheVersion=1&api=v2)