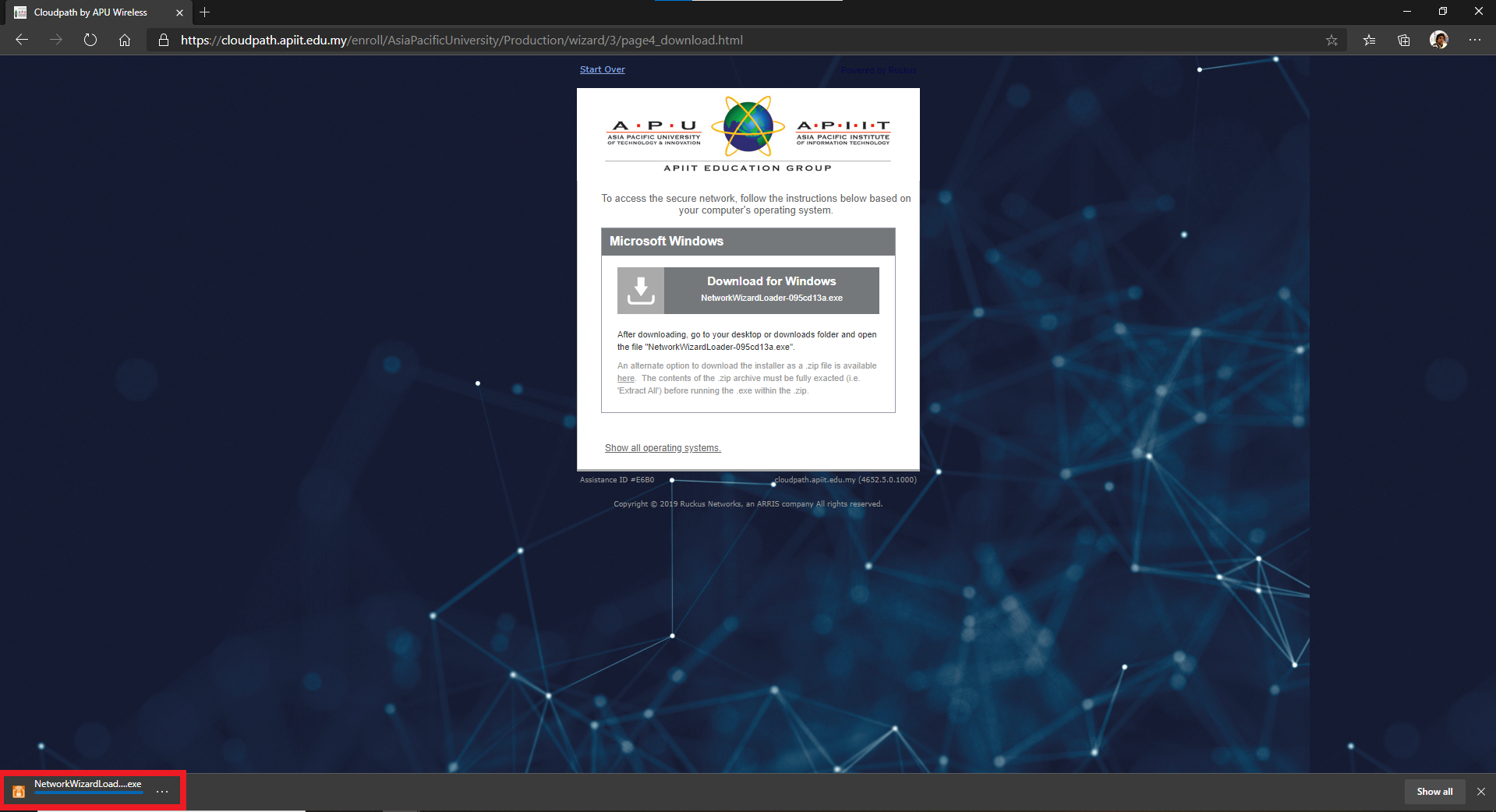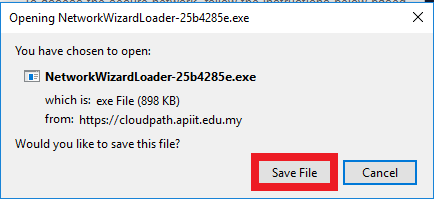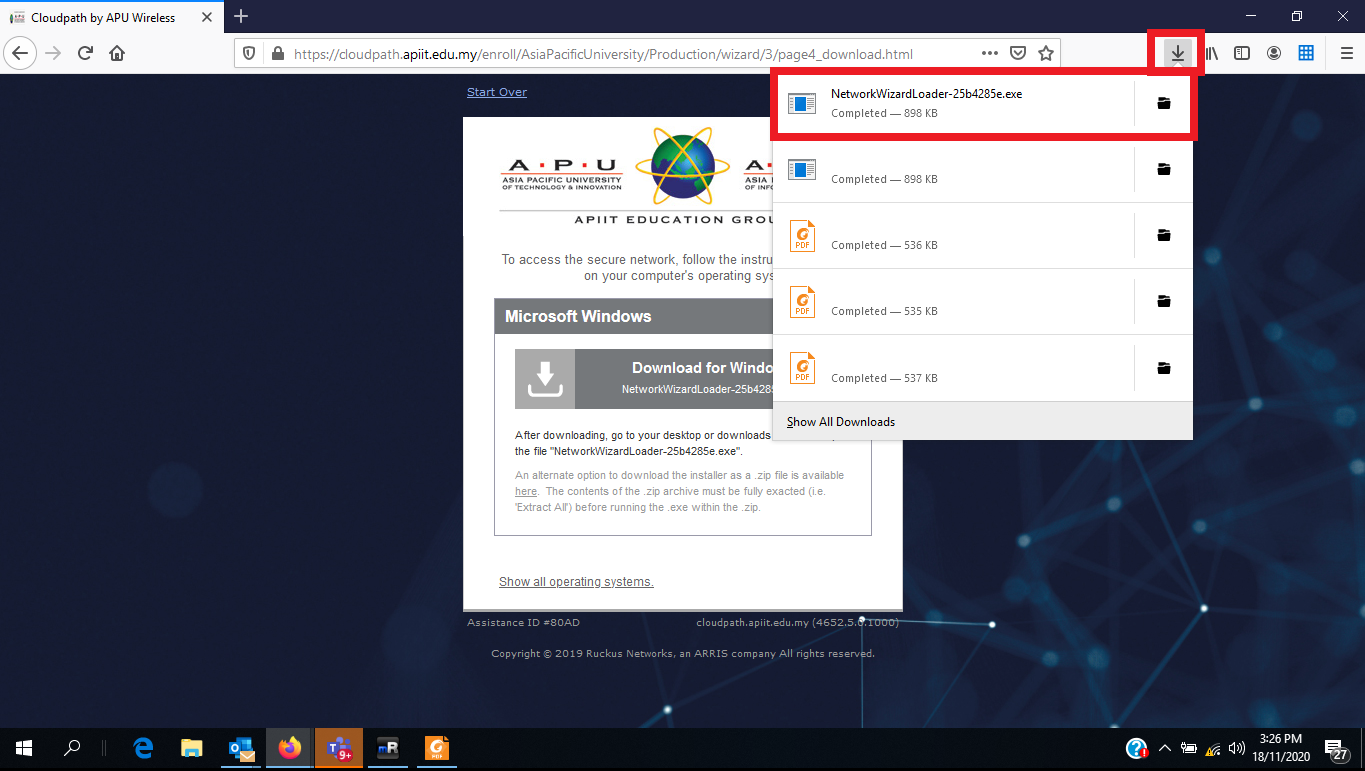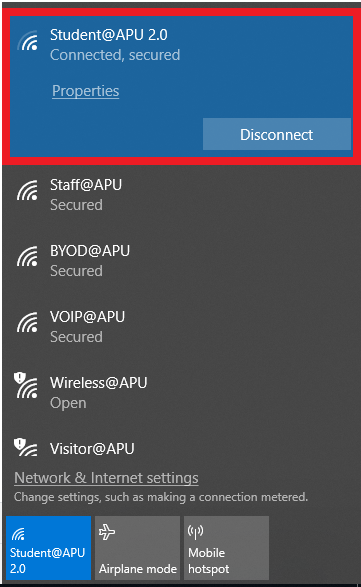...
This article will highlight the steps to configure your Windows OS device to connect to this new network.
...
Initial setup for OnBoard@APU
Step 1 - To start connecting to OnBoard@APU, turn on your Wi-Fi on your Windows device and connect to the Onboard@APU network.
...
Step 2 - Open your Browser and enter https://onboard.apiit.edu.my. Once redirected to the website, Click Accept & Proceed.
...
Step 3 - In this page, select the network according to your situation. If you are:
...
| Info |
|---|
APU Staff should use their APKey/Office 365 Username & Password to log in. |
...
Step 4 - If you are a staff or student, you will be presented with a login screen. Enter your APKey credentials (Example as below) and click Continue.
Student | Staff | ||||
|---|---|---|---|---|---|
| |||||
|
|
...
Prerequisite installation
Step 5 - After successful authentication, you will be presented with this page. Click on Download for Windows.
...
Step 6 - You will be presented a window to download an app depending on your browser. Once downloaded, click on the installation file.
Microsoft Edge & Chrome | Mozilla Firefox |
|---|---|
...
Running connection setup
Step 7 - Launch the installation file, and it will install the Wi-Fi agent.
...
Ensure your Antivirus is not blocking the software from installation. Moreover, some windows users might receive a message ‘SmartScreen can’t be reached right now'. Click on Run (As per the image below)
Step 8 - Once the installation has been completed, The Cloudpath application will configure your Wi-Fi automatically.
...
...
Finish connecting to Student@APU 2.0
Once the configuration is successful, you will be redirected to apu.edu.my to confirm that Internet connection is working.
...
You can access your Wi-Fi tray icon to confirm that you are connected to the correct Wi-Fi. You should see the Wi-Fi-connected is Staff@APU 2.0/Student@APU 2.0/Visitor@APU 2.0 and not Onboard@APU.
...
Support
| Info |
|---|
If you have any inquiries, please do not hesitate to contact our Helpdesk Centre by opening a ticket with the Virtual Help Centre. Alternatively, you may choose to access APSpace > More > Help Centre for further guidance and support. Not sure how to open a ticket? Please follow this guideline. |