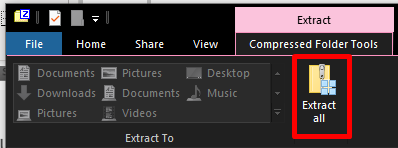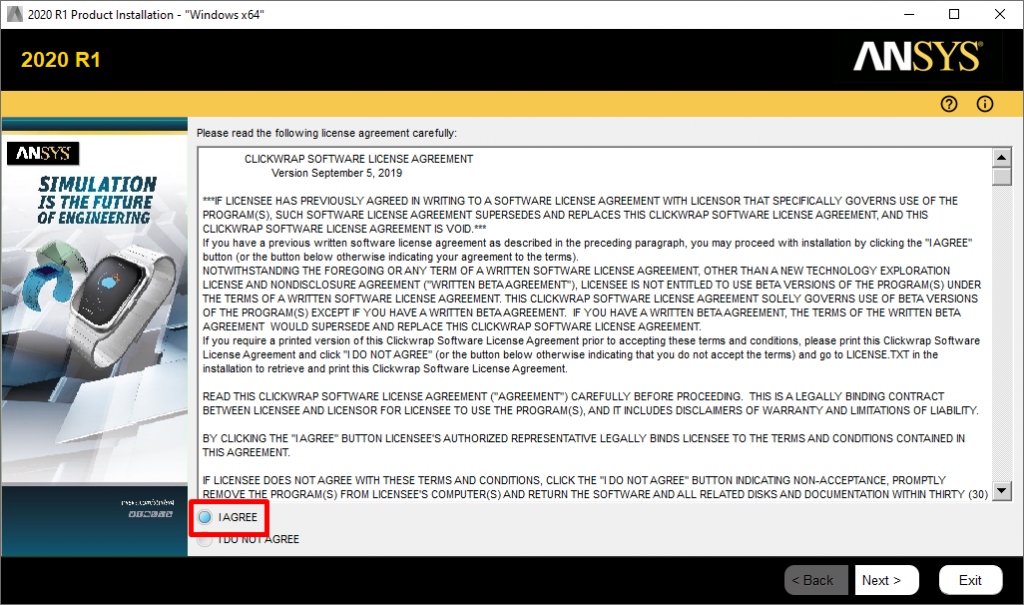This guide will show the process for installing Ansys Student on your workstation.
The Ansys Student license will be valid for 6 months.
Step 1 – Download Ansys Student
Navigate to https://www.ansys.com/academic/free-student-products on your preferred browser. Click on Ansys Student.
Click on Download Ansys Student 2020 R1.
The Terms of Use will appear. Click Agree & Download. You will download a ZIP file that is approximately 5GB in size.
Once the download is completed, you will see this ZIP file.
Before beginning the installation process, you will need to extract the ZIP contents.
You can use any compression utility (such as 7 Zip or WinRAR) to extract the files.
Once the contents are extracted, you will see setup.exe.
Extract ZIP file content without 3rd-party utilities:
Double clicking on the ZIP file.Then on the Extract ribbon tab, click Extract All.Click Extract to extract the contents to the destination folder.
Step 2 – Install Ansys Student
Double click on setup.exe to begin the installation.
In this window, select “I AGREE” and click Next.
You can change the installation directory here. Click Next.
The installation will begin. It will take approximately 20 minutes depending on your computer specification.
Once the installation is completed, click Exit.
After Installation
After installing, you will see a new folder in Start Menu. The license will activate automatically after installation.
To test out the software, just launch any of the software components.
Check software license activation:
You can open User License Preferences 2020 R1 in Start Menu to open the license utility. If you see “ANSYS AIM Student” in the tool, the Ansys Student suite is activated.