- Created by Derrick Jonathan Arrais , last modified by weilun.cheng@apu.edu.my on Nov 06, 2023
You are viewing an old version of this content. View the current version.
Compare with Current View Version History
« Previous Version 19 Next »
The Respondus Lockdown Browser is required to take your exam. This article will guide you on how to install it.
Installation Guide
Access the installer via this link: https://download.respondus.com/lockdown/download.php?id=553146576
For iPad OS users, you may download Respondus Lockdown Browser from the App Store via this link: https://apps.apple.com/us/app/lockdown-browser/id659101775
Step 1 - The website will automatically detect the operating system you are using and provide the latest installer accordingly.

Step 2 - Once you have confirmed that the details are correct, click Install Now. It will download an executable.
Step 3 - After launching the executable, follow the installation instructions accordingly.
Result - Respondus Lockdown browser has now been installed. You only need to install this once and use it for all future exams unless you have removed it prior (which you will need to install again for exams).
You may want to check and ensure your setup is working correctly by clicking on Check your Lockdown Browser Setup, this can be found in every quiz and exam page:

Ensure that during your exam, you are connected to the Exam@APU network and have no VPN active. Otherwise, you cannot attempt the exam.
Video Guide
FAQ
Lockdown Browser® is a custom browser that locks down the testing environment within a learning management system.
Depending on your operating system, here are the requirements:
Windows: 11 and 10*
Includes x86 32 and 64bit processors and ARM 64bit processors using x86 emulation.
Mac: macOS 10.13 to 13.0+.
ChromeOS: Lockdown Browser for Chromebook minimally requires the version of ChromeOS that Google makes available via their Long-Term Support (LTS) channel.
iPad OS: 11.0+ (iPad only). Must have a compatible LMS integration.
Memory
Windows: 2 GB RAM (A minimum 4gb of available RAM is necessary when using Lockdown Browser to take an exam that also uses a webcam.)
Mac: 2 GB RAM (A minimum 4gb of available RAM is necessary when using Lockdown Browser to take an exam that also uses a webcam.)
Hard Disk Space
Windows: 200 MB of free hard disk space
Mac: 200 MB of free hard disk space
The computer being used to take the assessment must have the Respondus Lockdown Browser software installed on it. For those requiring Show Work option, you will need Respondus Monitor as well. No other installations are necessary.
The Respondus privacy statement is available at https://web.respondus.com/privacy/
The Respondus Lockdown Browser can be downloaded via this link: https://download.respondus.com/lockdown/download.php?id=553146576
iPad users may download it from the App Store via this link:
https://apps.apple.com/us/app/lockdown-browser/id659101775
For a video instruction on how to download and install it via Moodle, please click here: https://apu.ispring.com/app/preview/c362017a-7b35-11ed-b264-deedce34ab71
Your university has decided to use the Lockdown Browser for all future exams. You will need to have your device checked by CTI to confirm that software cannot be installed. CTI will provide the necessary assistance.
By verifying and updating the below components beforehand, you can mitigate the risk of any unforeseen updates or technical issues that may arise during the exam. Taking these steps will help ensure a stable and reliable exam environment, allowing you to focus on your assessments without interruptions.
Laptop System Updates: Please check for and install any pending system updates for your laptop. Keeping your operating system up to date will help prevent unexpected interruptions or restarts during the exam.
Windows Updates: Verify that your Windows operating system is updated to the latest version. Regular Windows updates provide important security patches and improvements that can enhance the performance of your system during the exam.
Lockdown Browser Update: Make sure you have the latest version of Respondus Lockdown Browser installed and updated in your laptop. Visit the Respondus website from the following links only which is dedicated for APU then install the most recent version of Lockdown Browser. This will ensure compatibility and access to all the necessary features during the exam:
The Respondus Lockdown Browser can be downloaded via this link: https://download.respondus.com/lockdown/download.php?id=553146576
iPad users may download it from the App Store via this link:
https://apps.apple.com/us/app/lockdown-browser/id659101775
For a video instruction on how to download and install it via Moodle, please click here: https://apu.ispring.com/app/preview/c362017a-7b35-11ed-b264-deedce34ab71
You are allowed to bring ONLY your laptop and charger into the exam hall. All other paraphernalia, if necessary, will be provided by the Exam Unit. If your exam requires the use of a calculator, your lecturer will enable the laptop calculator to be used with Lockdown Browser. Formula booklet (if required for your exam) will be provided by the exam unit as well.
Generally, Lockdown Browser will install and run with no issues on a standard laptop with factory settings. In the event your device is modified with certain performance enhancing, remote access or screen recording apps, or you have modified settings on your device, there may be issues. For first time users, please ensure you attend the MOCK exam conducted by your lecturer so that any such issues can be identified and rectified.
Lockdown Browser includes a basic spreadsheet tool that enables .xls/.xlsx spreadsheets to be viewed and manipulated during an exam session. This functionality is available for Windows, Mac, and iPad editions of Lockdown Browser.
Within the quiz tool of the learning system, an instructor should add a link to the spreadsheet in the question wording. Exactly how this link is determined and then added to the question differs with each LMS. In most cases, you should:
Upload the spreadsheet to a content area in the course.
In the content area, right click on the spreadsheet title and choose "copy link location" (wording will vary depending on the browser used).
Paste that link directly into the quiz question.
However, these steps may not work for every LMS. Some LMS types offer a document uploading tool right in the essay question toolbar, and if so, this would be the preferred method to embed the file.
The .csv file type is not supported. Please convert this file type to .xls/.xlsx before attempting to use it with Lockdown Browser.
When a student selects the link within Lockdown Browser, a spreadsheet tool will open. The spreadsheet can be pre-populated with content, or it can be a blank spreadsheet created in another spreadsheet app, which students use to prepare their answers.
As an example, the spreadsheet tool might be used with a multiple-choice question. As shown below, a link provides access to a pre-populated spreadsheet. The student calculates the answer and then selects one of the answer choices.
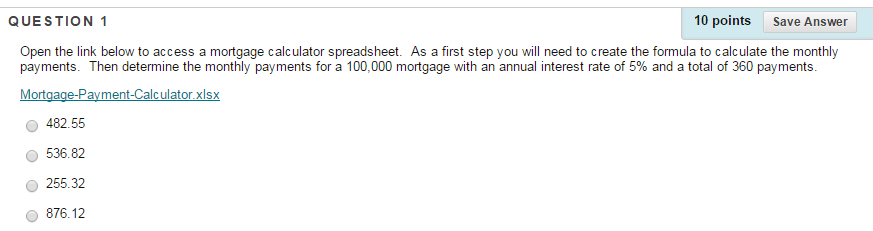
The image below shows the spreadsheet that was used for this exam question.
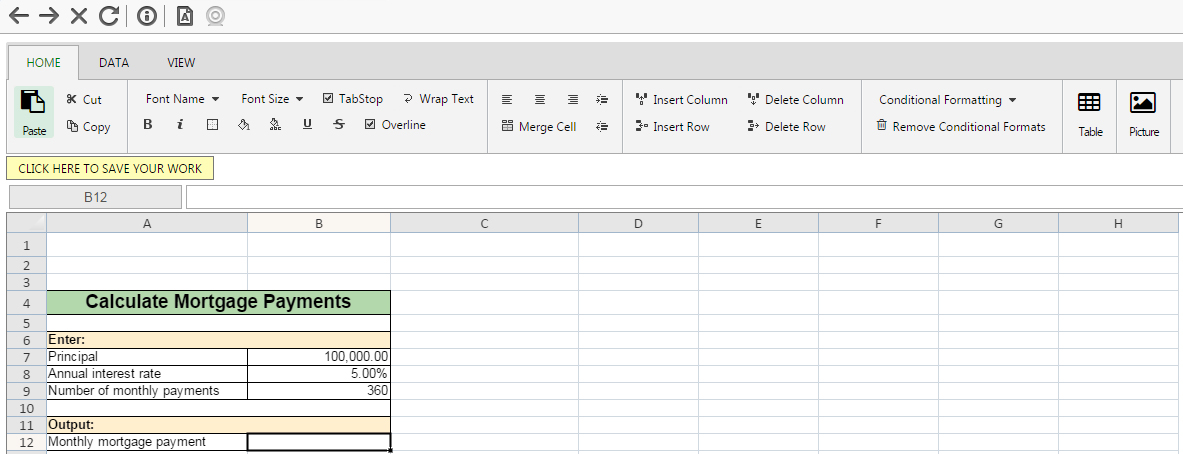
Alternatively, an instructor can require students to create or modify a spreadsheet and submit it for grading. The example below shows how an essay question can be used for this purpose.
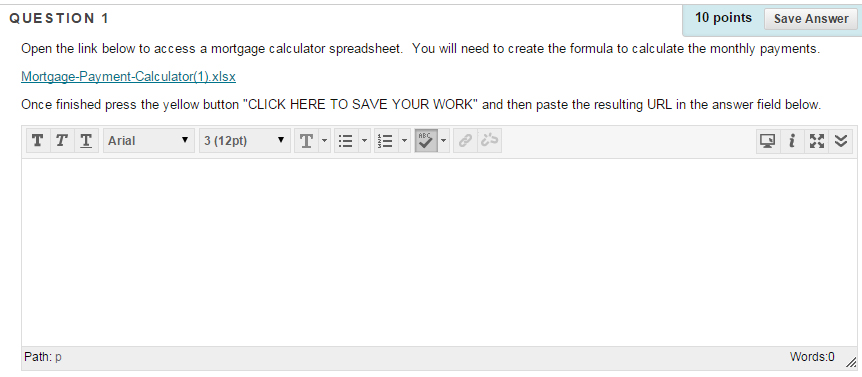
The question wording itself should provide guidance on the steps a student should follow. As shown above, students are instructed to 1) select the link that opens a pre-populated spreadsheet, 2) create the required formula or calculation, 3) select the button “Click here to save your work”, and 4) paste the resulting URL into the answer field for the essay question.
After the spreadsheet file has been saved, a dialog will remind students to copy the resulting URL to the answer field using CTRL + V.
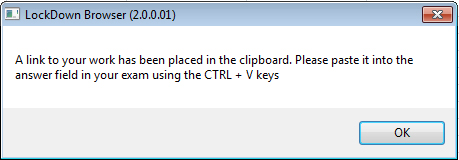
Following the exam, the instructor will see a unique URL within the LMS for each student who provided an answer for the essay question. Upon selecting the URL with a standard browser (not Lockdown Browser), the spreadsheet tool will open and the student’s work will be shown for that question.
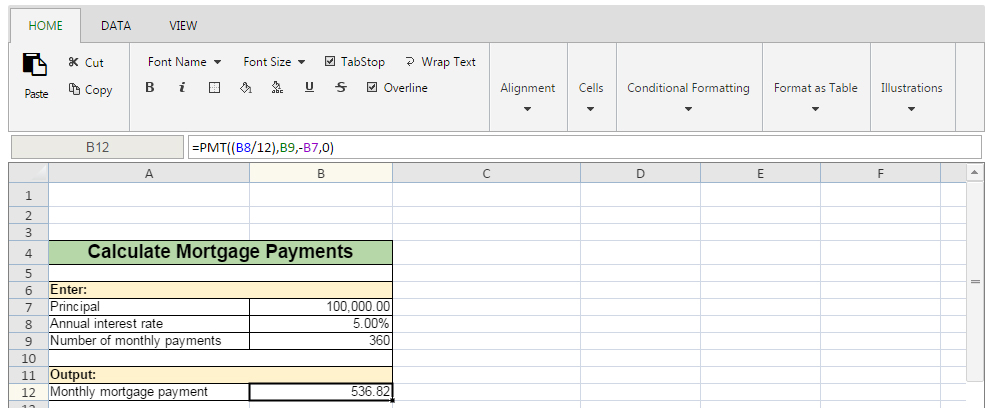
Note: the spreadsheet tool is not available for the McGraw-Hill ALEKS or Pearson MyLab integrations.
APU has subscribed to and installed a new dedicated SSID for the exam halls and we do not anticipate any downtime. However, you can do your part by ensuring that your device is not running any additional applications that use Wi-Fi. By default, open applications will be turned off by Lockdown Browser once it starts running.
APU has installed over 100 power supply points at each desk in the exam hall. You can plug in to the point right below your desk for supply for your device. Please ensure you have your device charger with you at all times when you have exams.
You will be allowed to enter the exam hall 30 minutes before start of the exam. We will need to verify your identity through a facial recognition device after which you can setup your laptop. After the exam, you will be given 15 minutes to show your work to the camera on your device.
The exam questions will be provided via the Moodle link which would have been setup by your lecturer, however the exam answers have to be written in the answer booklet, provided by the exam unit. The answer booklet will later be collected from you after you have completed the Show Work option.
The exam hall is located at:
Examination Hall
Asia Pacific Institute of Information Technology (APIIT)
Taman Technology Malaysia
57000 Kuala Lumpur
Wilayah Persekutuan Kuala Lumpur
Malaysia
Map to APIIT: https://www.apu.edu.my/sites/default/files/apu_location_map_satellite_0.jpg
Yes, you may refer to below link for shuttle bus scheduled to APIIT.
You may check one month before your exam week starts.
You may check in APSpace by clicking below link and search by your intake code: https://apspace.apu.edu.my/exam-schedule
You may display your NRIC (Malaysian) and i-card (International student).
You are required to wear formal attire.
You can enter the exam hall 30 minutes before the exam starts.
You must submit an Extenuating Circumstances (EC) application: https://apiit.atlassian.net/servicedesk/customer/portal/6/article/221152223?src=98897554
No. You are not allowed to sit for the exam as the Moodle account being blocked.
Please email to APU Bursary Team (bursary@staffemail.apu.edu.my) the payment details, two weeks before your exam date.
You will not be allowed to enter the exam hall once the 15 minutes of reading time has completed.
You can leave the exam hall 30 minutes after the start of the exam, or 15 minutes before the end of the exam.
You are discouraged from using the washroom during the examination. If you need to go to the washroom. Take note of your table number and register your exit to the washroom at the book located at the front desk.
Troubleshooting
General
This is due to the customized Moodle theme settings. To change back your Moodle theme to Default, perform the following:
Login to Moodle: https://lms2.apiit.edu.my/my/
Click on the profile at the top right and click Preferences.
Under User account, click Edit profile.
Under General, look for Preferred theme, then change it to Default.
Scroll down and click Update profile.
Launch the exam/quiz on Lockdown Browser again.
Windows

Some applications are flagged by Lockdown Browser as "blocked application". If following applications are installed, please consider uninstalling them:
Avast Antivirus
AVG Antivirus

If you encounter this error even if you have not installed Lockdown Browser in an operating system that is running on Virtual Machine, you can try the following:
Reboot your system into BIOS/UEFI settings (you may Google your specific laptop brand on how to do so).
Once you are in the BIOS/UEFI settings, look for keywords relating to virtualization: Intel VT-x, AMD-V, SVM, Intel Virtualization Technology or similar.
Toggle the virtualization settings (on to off, off to on).
Save and exit the BIOS/UEFI.
Try to access the exam/quiz via Lockdown Browser again.

This issue will be accompanied with the issue of accessing the user Temporary Folder via the %temp% environment variable. To fix this issue, perform the following:
Open Windows Explorer, then navigate to C:\Users.
Look for a file that have no extension that is named your first part of your username (e.g., if your username is John Smith, there should be a file called "John" there).
Remove the file from the Users folder.
Try to run the installer again.
Mac OS
When Lockdown Browser for Mac goes into a constant "update loop" when starting the browser, we recommend the following steps:
Directly log into your Mac as a user with "Allow user to administer this computer" in System Preferences-Users & Groups.
Download a fresh copy of Lockdown Browser from your school's unique download link: https://download.respondus.com/lockdown/download.php?id=553146576
Re-install the browser.
If the deadline for an exam is near, you may want to consider locating another computer, Mac or Windows, with LockDown Browser. There is also LockDown Browser for iPad, if allowed by the instructor.
When a "The Installation Failed." message appears at the end of the updating or installing Lockdown Browser for Mac, we recommend the following steps:
Directly log into your Mac as a user with "Allow user to administer this computer" in System Preferences-Users & Groups.
Drag the Lockdown Browser app into the Trash.
Locate all previously downloaded Lockdown Browser installer files and drag them into the Trash.
Empty the Trash.
Restart your Mac unchecking the option to re-open any windows.
Download a fresh copy of Lockdown Browser from your school's unique download link: https://download.respondus.com/lockdown/download.php?id=553146576
Re-install the browser.
If the deadline for an exam is near, you may want to consider locating another computer, Mac or Windows, with Lockdown Browser. There is also Lockdown Browser for iPad, if allowed by the instructor.
- No labels