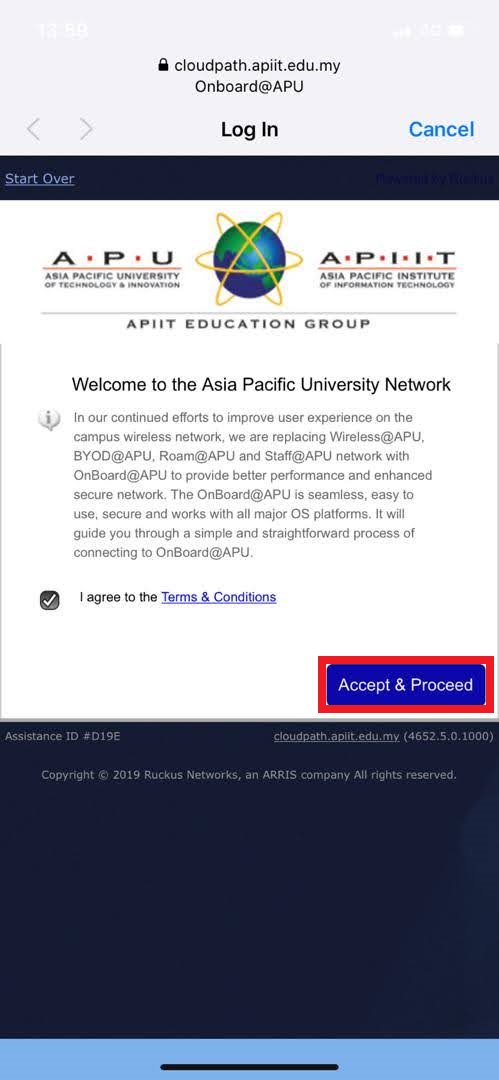...
This article will highlight the steps to configure your Apple iOS device to connect to this new network.
...
Initial setup for OnBoard@APU
Step 1 - To start connecting to OnBoard@APU, turn on your Wi-Fi on your iPhone/iPad device and connect to the Onboard@APU network.
...
Step 2 - Once you are connected, open your browser and enter https://onboard.apiit.edu.my. Once redirected to the website, Click Accept & Proceed.
Step 3 - In this page, select the network according to your situation. If you are:
...
| Info |
|---|
APU Staff should use their APKey/Office 365 Username & Password to log in. |
...
Step 4 - If you are a staff or student, you will be presented with a login screen. Enter your APKey credentials (Example as below) and click Continue.
Student | Staff | ||||
|---|---|---|---|---|---|
| |||||
|
|
...
Prerequisite installation
Step 5 - After successful authentication, you will be presented with this page. Click on Download for iPhone, iPad & iPod.
...
Step 6 - You will be presented a window to allow the download. Click on Allow.
...
Step 7 - Once the download has been completed successfully, Click on Close
...
Install Wi-Fi Profile Setup
Step 8 - To install the Wi-Fi profile, Navigate to Settings.
...
Step 9 - Click on General.
...
Step 10 - Click on Profile.
...
Step 11 - Click on Student.
...
Step 12 - Click on Install
...
Step 13 - Enter your Phone’s Passcode
...
...
Finish connecting to Staff@APU 2.0 / Student@APU 2.0
Once the installation is successful, the profile will be mentioned with ‘Profile Installed.’
...