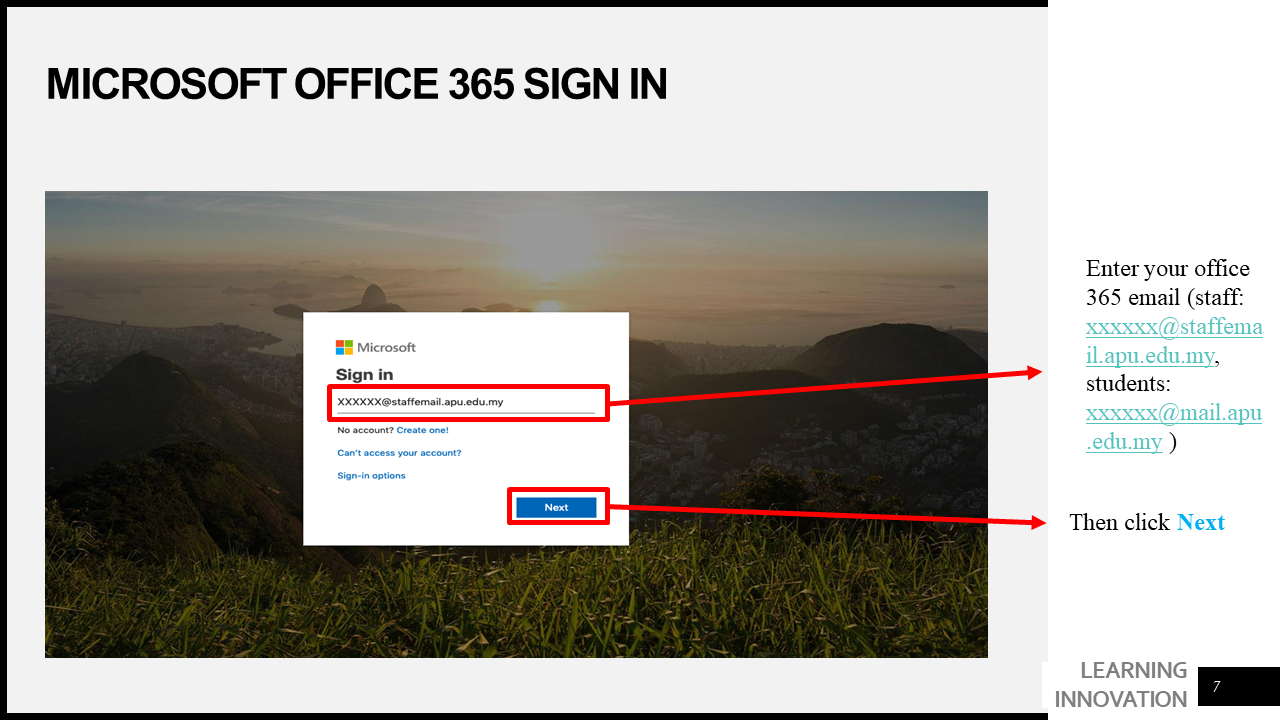...
Step 1- Login to Moodle(from APSpace or Webspace)
...
Step 2- Navigate to the Home page, Dashboard and select ‘'Customise This Page’'
...
Step 3- Scroll down the main list on the left side of the page and select ‘' Add a Block '’
...
Step 4- Scroll down the option and select ‘'Microsoft Block’'.
...
Step 5- You should now the see block added to the right side of your page, click on stop customising this page to save your changes.
...
Step 6- Click on ‘'Connect to Microsoft 365’'
...
Step 7- Click on ''Manage Connection”
...
Step 8- Click on the link to be redirected to Microsoft Online.
...
Step 1 - Click on More > Type Moodle in the search box > then click on Moodle link.
...
Step 2 - Click on the dashboard > click on connect to Office 365 from Microsoft block.
...
Step 3 - Click on Manage Connection.
...
Step 4 - Click on link your Moodle account to office 365 account.
...
Step 5 - Enter your Office 365 email and blick on next.
Step 6 - Enter your email password > click sign in
.
| Info |
|---|
It will take around 2 minutes to sync your account with Microsoft. |
...
| Tip |
|---|
Your Microsoft Office 365 account should be matched and connected to moodle successfully. |
...
Related articles
| Filter by label (Content by label) | ||||||||||
|---|---|---|---|---|---|---|---|---|---|---|
|