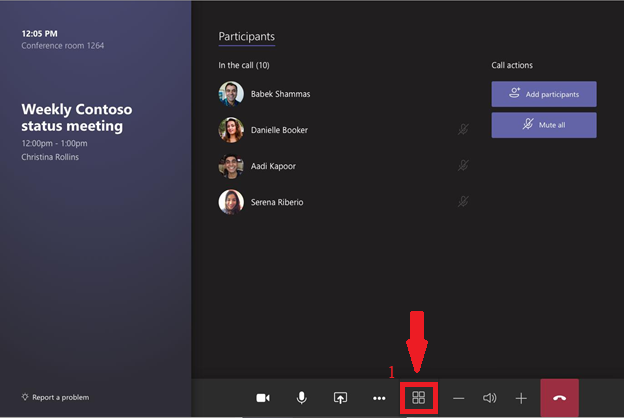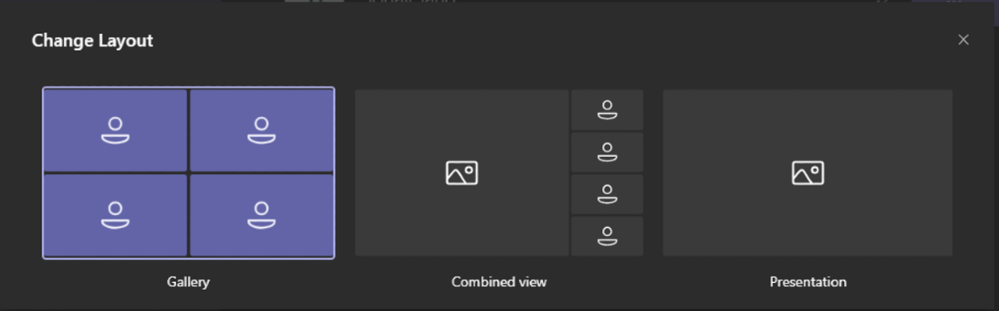FlexClassroom is important to get connected with remote students during the session. The process can be complicated. With that in mind, we have tried our best to have several steps automated. Below are the steps connecting to FlexClassroom.
Prerequisite
Create ameeting schedule on the respective Module Channel Group.
...
Launch Teams → Select Teams (Number 1)on the left Panel → Select the correct Teams Group (Number 2) based on the class → On the right side of the screen, click on the arrow pointing downwards (Number 3) → Click on Schedule a Meeting (Number 4).
Add Teams Room Device as participant. READ ME to know the resource accounts mapping for each room in which the FlexClassroom solution is deployed.
Connecting to FlexClassroom
If you are in a room with a FlexClassroom setup, please follow the steps below to get connected.
Step 1 - When its time for the scheduled meeting, on the Teams Room Device select ‘Join’ on the respective meeting.
...
If you accidently joint a wrong meeting, you can end the meeting and join the correct one from the Teams Room Device.
Step 2 - You will receive the call from the Teams Room Device on your device (Lecturer Laptop). Click ‘Accept’ to join.
...
If your laptop does not receive the meeting call, launch the meeting from your calendar or Teams channel.
Step 3 - On your laptop (Lecture Laptop),Join Meeting-> Click ‘Don’t use audio (Important)' (Number 1) → Join Now (Number 2).
...
Important: Lecturer Laptop/Device should always join the meeting with No Audio
Important: Remote students are only able to hear you speaking through the handheld/Wireless Headset microphone.
Step 4 - Once the setup is complete, enable tracking on the PTZ camera. PTZ camera will be connected automatically to the Teams Room Device once the scheduled meeting commences.
...
Once the setup is ready, you can double confirm and check if the remote students can hear you and vice versa. Once confirmed, you can commence with your teaching and learning activities.
...
Disconnect FlexClassroom
Once you’ve ended your meeting on your device, the Teams Room Device will automatically leave the meeting.
If not, click on the end call button on the Teams Room Device to disconnect.
...
FAQS
| Expand | ||
|---|---|---|
| ||
Step 1 - To change the layout of the displays, select the icon located in the middle of the Teams Room Device. (Number 1). This is only applicable to rooms with a single display. Step 2 - Select the layout of your choice.
|
...
| Expand | ||
|---|---|---|
| ||
When scheduling a meeting, the FlexClassroom account will show ‘busy’ and ‘free’. If the FlexClassroom displays ‘busy’, it means that the timeslot is taken. When it displays ‘free’, it means that it is available to use. |
...
Support
| Info |
|---|
In case of further inquiry, please open a ticket with the Virtual Help Centre. Alternatively, you may choose to access APSpace > More > Help Centre for further guidance and support. This guideline is designed for you to help you in the process of opening a ticket. |