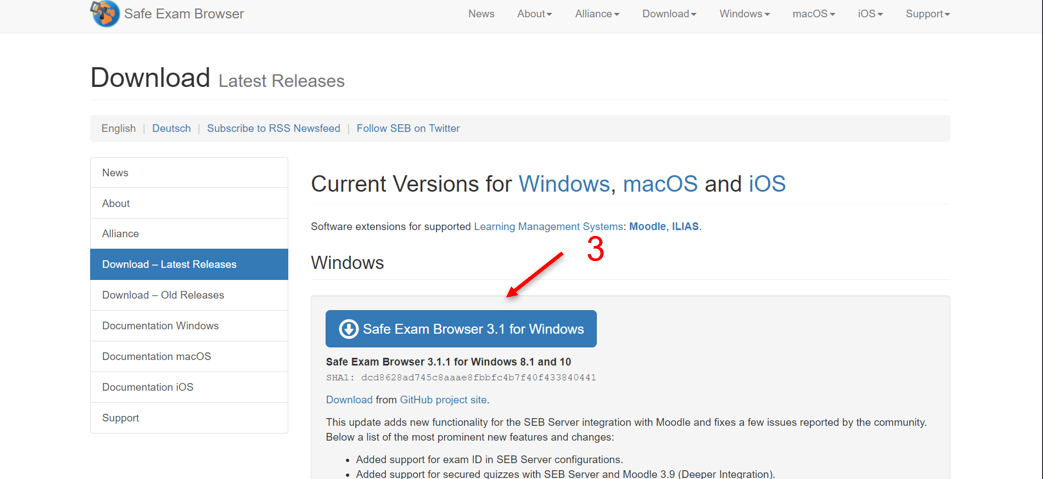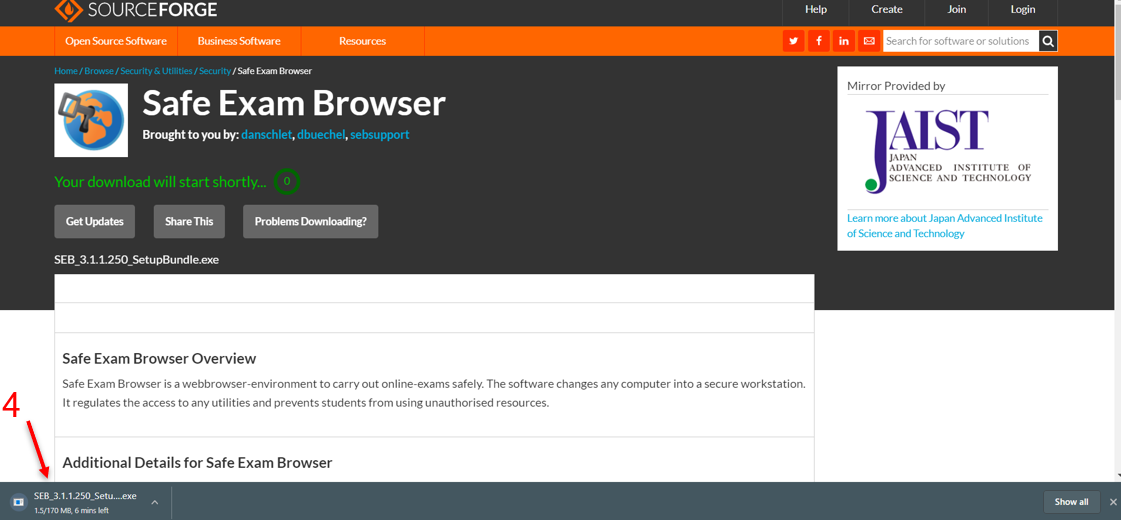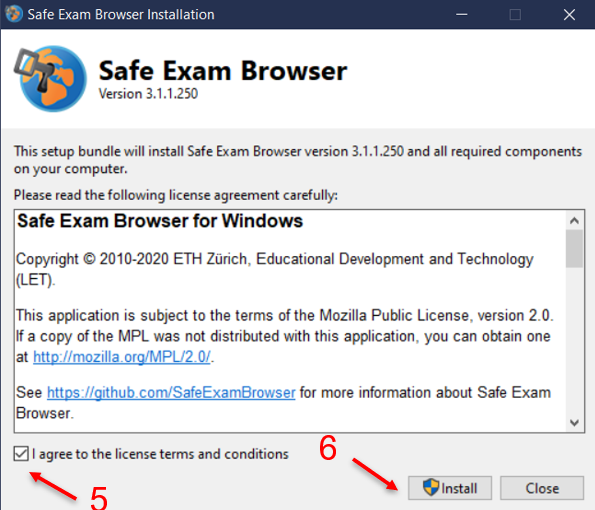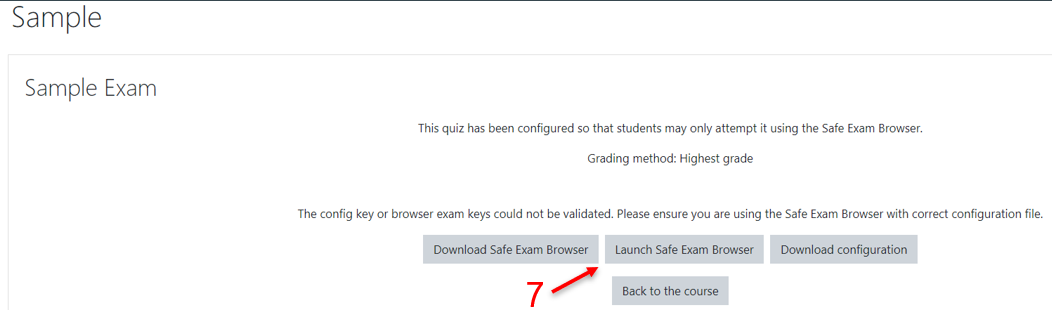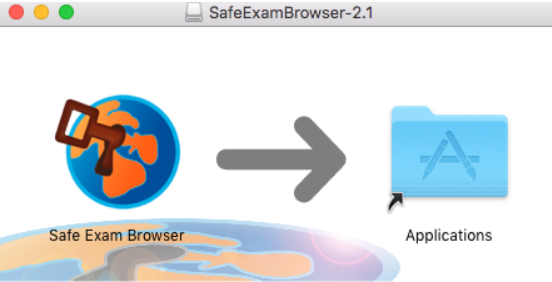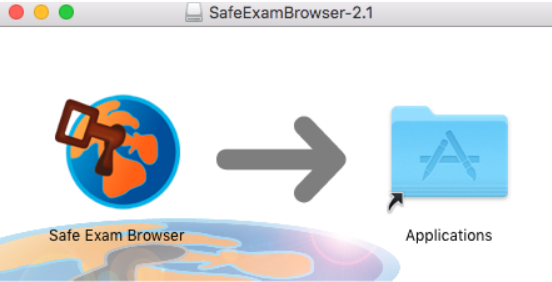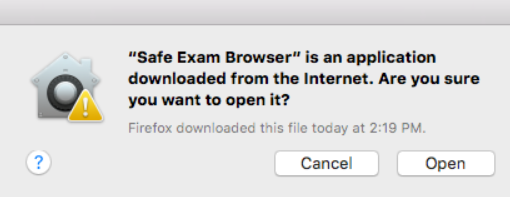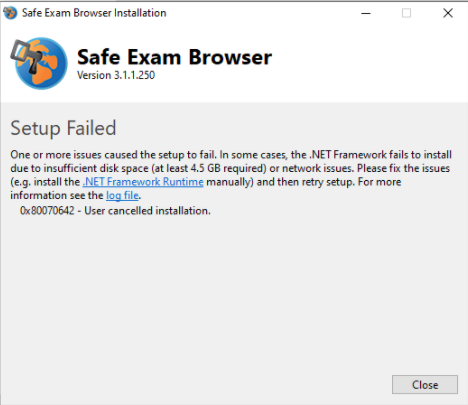If your exam will be conducted using Safe Exam Browser, then you will need to install it, in order to have access to the exam.
| Expand | |||||||||||||||||||||||||||
|---|---|---|---|---|---|---|---|---|---|---|---|---|---|---|---|---|---|---|---|---|---|---|---|---|---|---|---|
| |||||||||||||||||||||||||||
|
| Expand | ||
|---|---|---|
| ||
|
| Expand | ||
|---|---|---|
| ||
Safe Exam browser may encounter difficulties when launching, due to some antivirus software. The following antivirus software will need to be temporarily turned off or uninstalled while using Safe Exam Browser.
Compatible list of antivirus software To see full list of compatible software visit the SEB FAQ. |
Installing Safe Exam Browser
Step 1 - Check if your laptop/PC meets recommended requirements.
Step 2 - Download and run installer for your device:
Step 3 - Download Safe Exam Browser for Windows.
Step 4 - Find the exam to be held.
Step 5 - Click blue button.
Step 6 - Launch installer
Step 7 - Accept license terms and conditions agreement and install
Step 8 - Go to exam on Moodle, and click Launch Safe Exam Browser.
Download Safe Exam Browser for Mac
Step 1 - Download the Safe Exam Browser from the link above.
Step 2 - Drag and drop the package to finish the installation.
Step 3 - The first time you run the browser the following security alert appears, click "Open" to proceed.
Adjust your laptop’s settings
To avoid problems during your exam, you may need to change the sleep and region settings.
Sleep settings
| Expand | ||
|---|---|---|
| ||
|
| Expand | ||
|---|---|---|
| ||
|
Windows region settings
If you have a Windows laptop, set your region to the location where you’ll be sitting your exam.
Step 1 - Click the Start menu, then search for Region settings.
Step 2 - Under Country or region, select the location.
Troubleshooting
Solution:
Try to install the VC++ redistributable manually: https://support.microsoft.com/en-us/help/2977003/the-latest-supported-visual-c-downloads
Related articles
| Filter by label (Content by label) | ||||||||
|---|---|---|---|---|---|---|---|---|
|