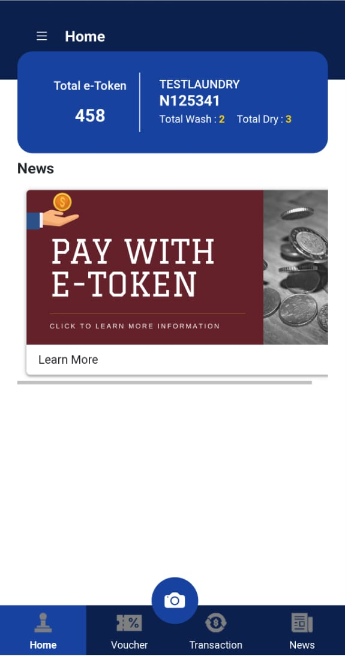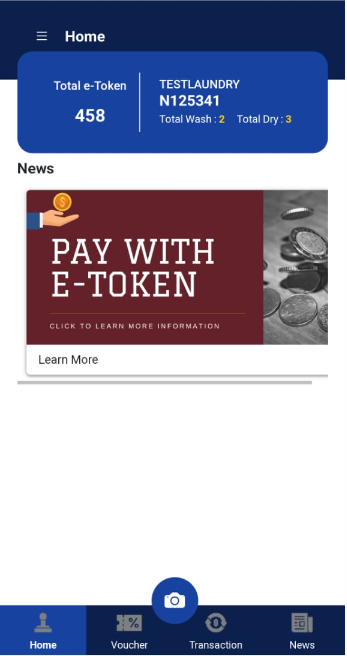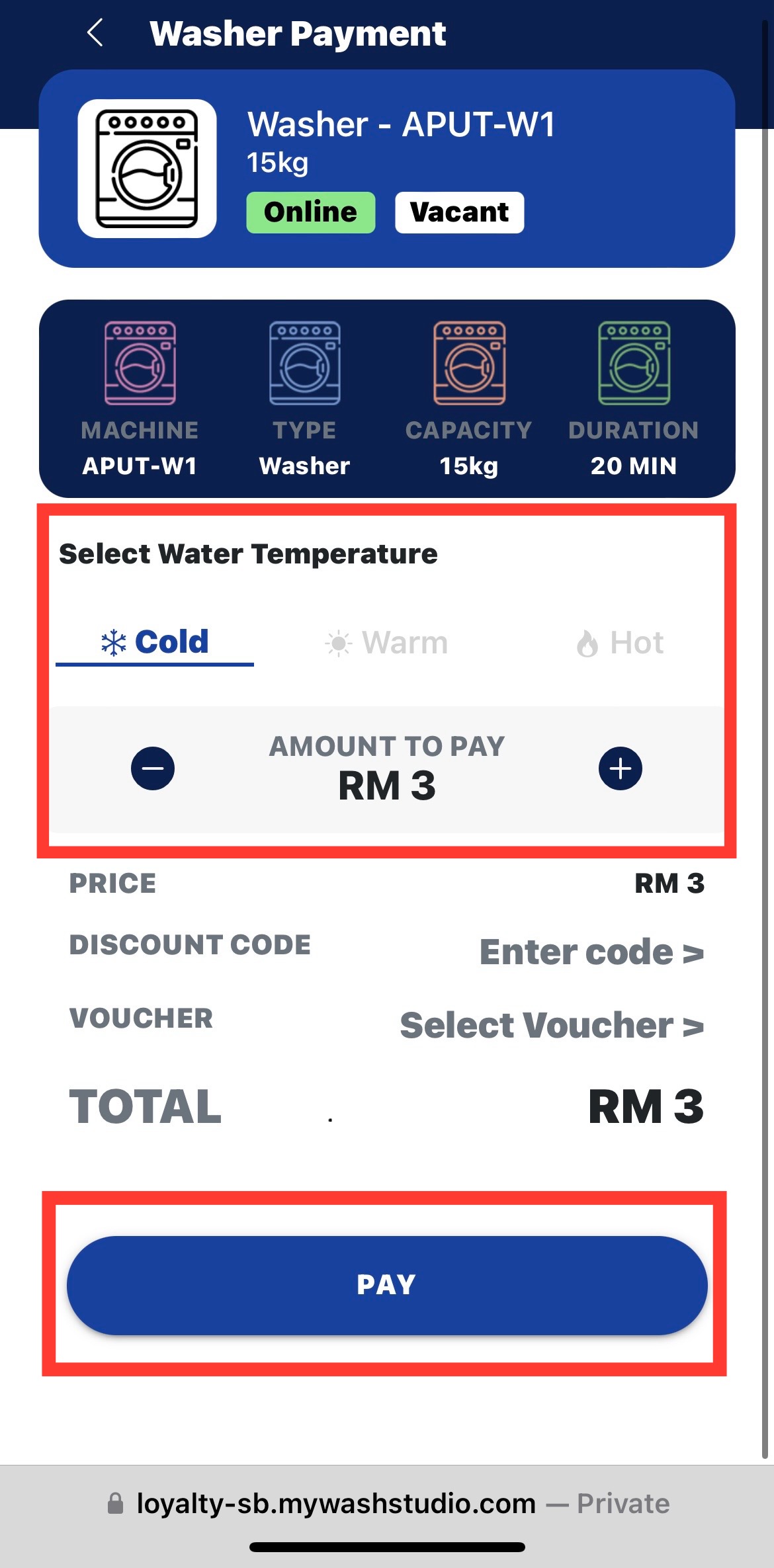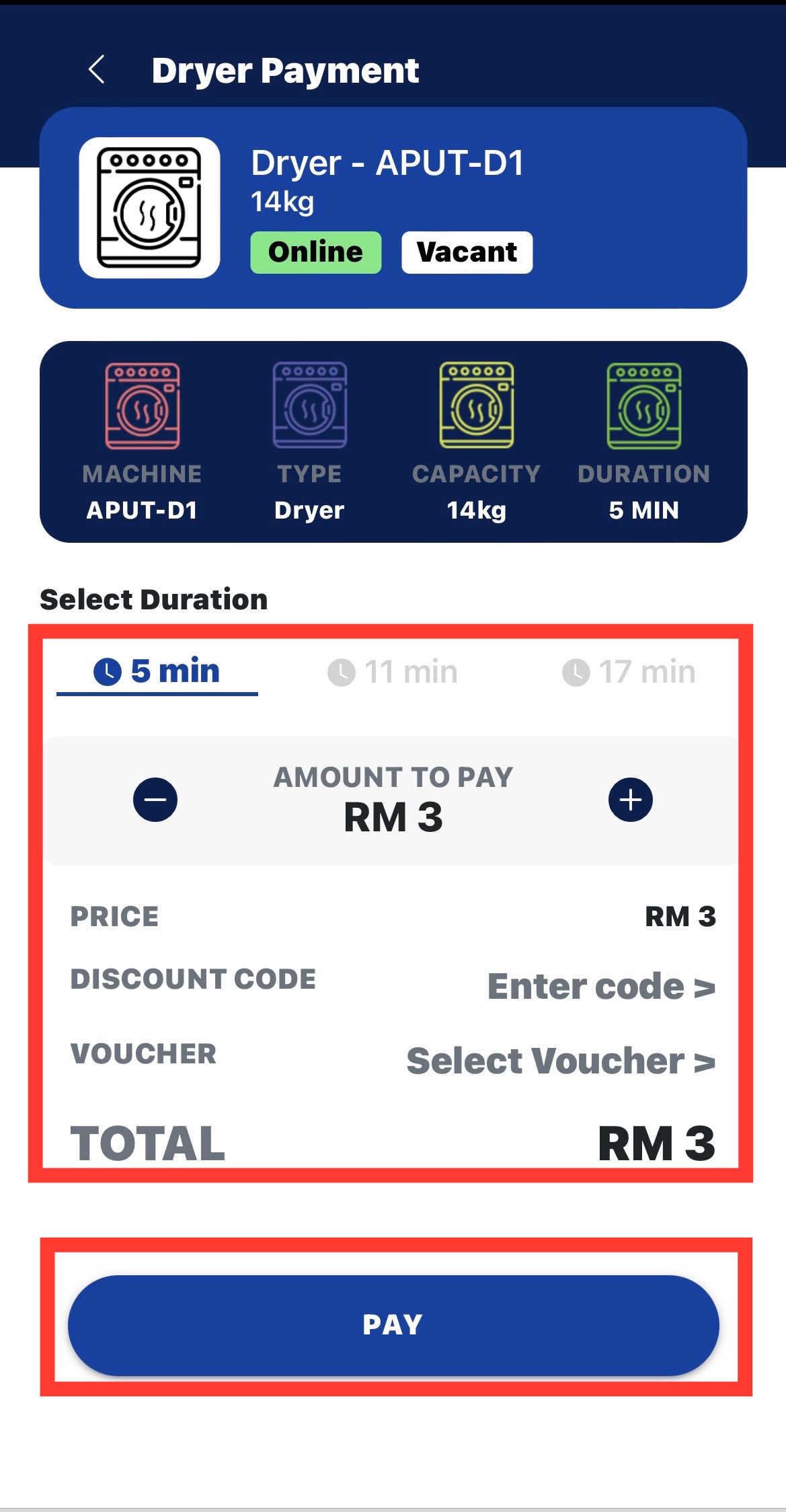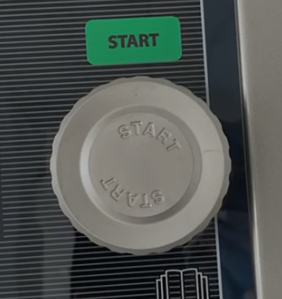| Table of Contents | ||||||||||
|---|---|---|---|---|---|---|---|---|---|---|
|
1. How to find Laundry in APSpace?
Step 1 -In APSpace, click on More from the top navigation bar. Scroll down to Campus Life and select Laundry (you will be redirected to Laundry Website).
| Info |
|---|
Enable pop-up windows on your mobile device browser settings. |
Home page
Step 2 -You may also search for Laundry using search bar in APSpace. Once in the laundry home page, your APCard balance will be reflected as e-Token.
2. How to make payment for Laundry?
Step 1 - Click on Camera icon and scan the QR code on washing machine or dryer as shown below in screenshot.
| Info |
|---|
Please make sure to allow access to your camera on your mobile device. |
Step 2 - As shown below, you can change Water Temperature Settings (Cold, Warm or Hot) for Washer and Duration Settings (30min24min, 36min 28min or 42min32min) for Dryer. Once the settings are done, click on PAY button for payment.
| Note |
|---|
Please make sure to it is showing Online and Vacant. |
Step 3 - Confirm the payment as shown below.
Step 4 - You will see the amount on the machine decreases and becomes zero.
Washer
Dryer
Step 5 - Push the physical start button to start the machine.
Washer
Push the start button
Dryer
Push the start button
| Tip |
|---|
You are all set! You may check the status of the laundry from home page as shown below. |
3. How to view transaction history for Laundry?
Step 1 -From laundry Services Menu select Transaction.
| Info |
|---|
Please take note that only up to last 3 months Transaction history is available. |