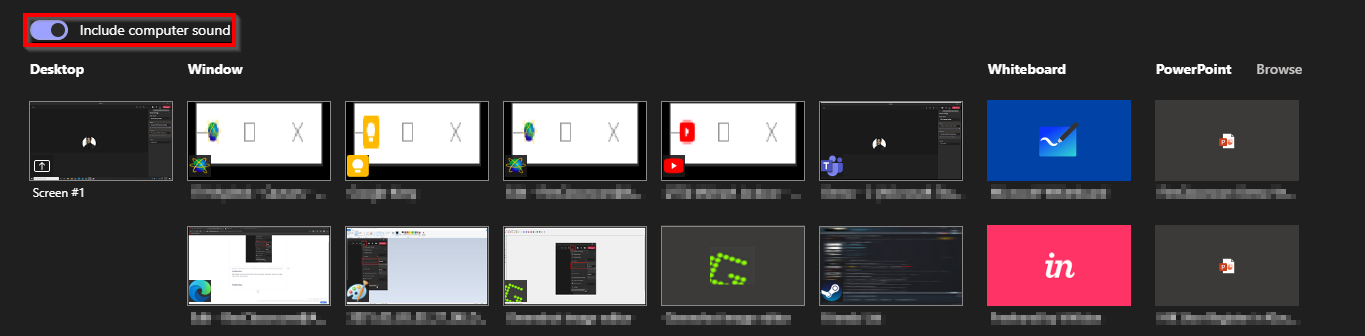FlexClassroom provides comfort to lecturers in Digital Teaching Ecosystem and allows students to learn from the comfort of APU Campus or their own home/vacation spots. FlexClassroom utilises existing Microsoft Teams with integrated equipment for hybrid teaching sessions.
How-To-Connect
When connecting to FlexClassroom, there are three main parts. Each part will be explained below:
...
When a meeting is scheduled and the lecturer is ready to use a FlexClassroom, the lecturer must connect to prepare the room for an Teams Room Device. To learn how to set up the room for a FlexClassroom, click on the link below.
...
FlexClassroom’s are deployed with AI-powered PTZ Webcams which will zoom and follow the presenter. The lecturer is required to enable to feature before commencing the class. To learn how to set up the AI-powered PTZ Webcam for a FlexClassroom, click on the link below.
...
Troubleshooting
| Expand | ||
|---|---|---|
| ||
Troubleshooting 1: Ensure your Microphone setting on Teams is NOT muted.
Troubleshooting 2: Double Checking Device Settings on the Teams Meeting is connected to the correct Microphone setting. Ensure the Microphone is set to the Microphone and when you speak the bar has a signal. Troubleshooting 3: Double-check if the Microphone your using is powered-on and the audio is coming to the classroom speakers.
If you have tried the above and if it still fails, please call for technical support. |
...
| Expand | ||
|---|---|---|
| ||
Troubleshooting 1: When sharing a screen or window which contains an audio file. The presenter needs to also enable 'Include Computer Sound' before sharing. Ensure the current audio speaker is selected on your laptop and that the audio is turned on and not on mute.
Troubleshooting 2: At times, when you forget to enable include Computer Sound and share your screen, but then enable the audio later, the audio might not work. So ensure to re-share the windows/application again and ensure to enable the 'Include Computer Sound' before sharing. |
...
Support
...
| Info |
|---|
In case of further inquiry, please open a ticket with the Virtual Help Centre. Alternatively, you may choose to access APSpace > More > Help Centre for further guidance and support. This guideline is designed for you to help you in the process of opening a ticket. |