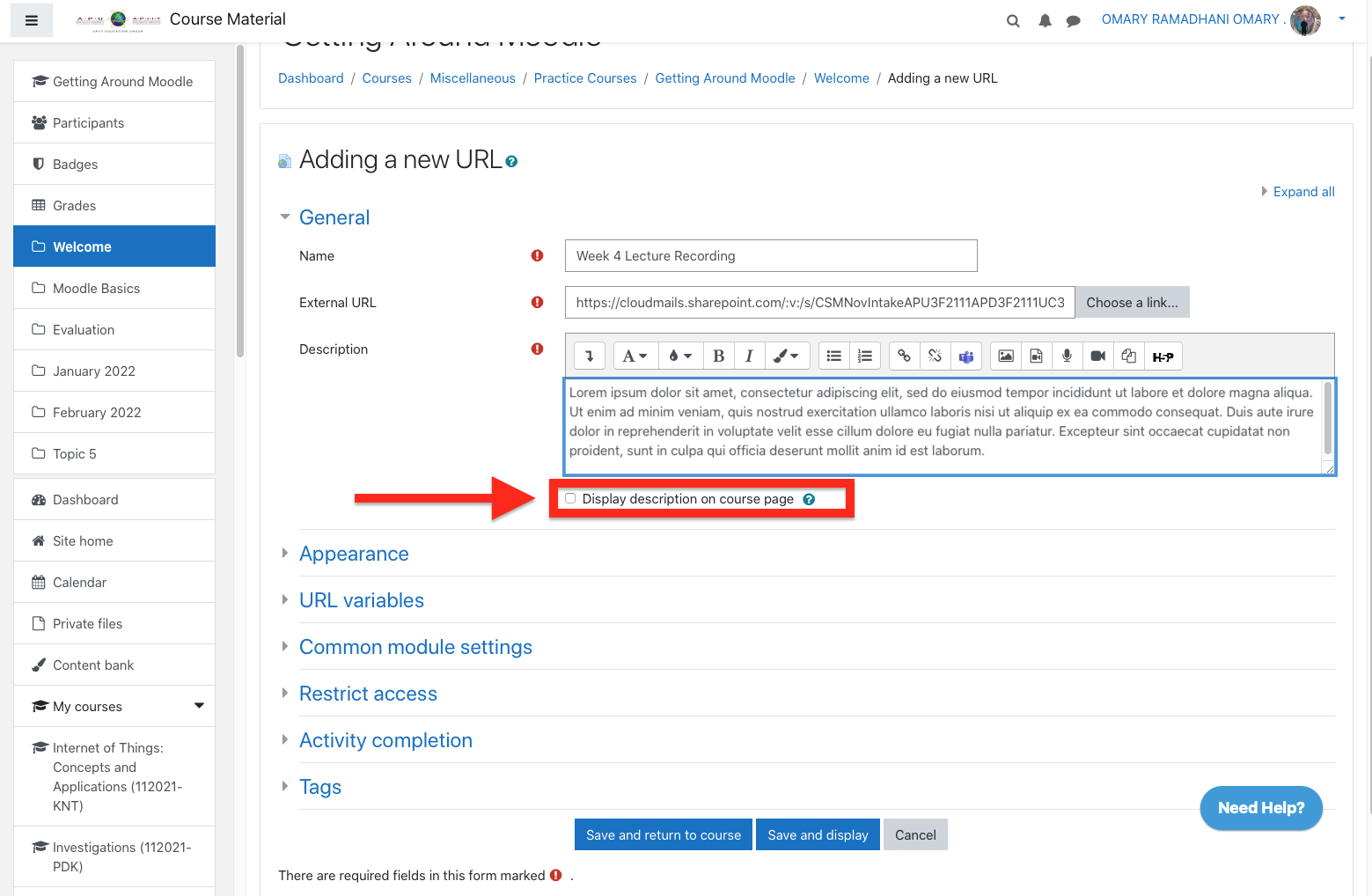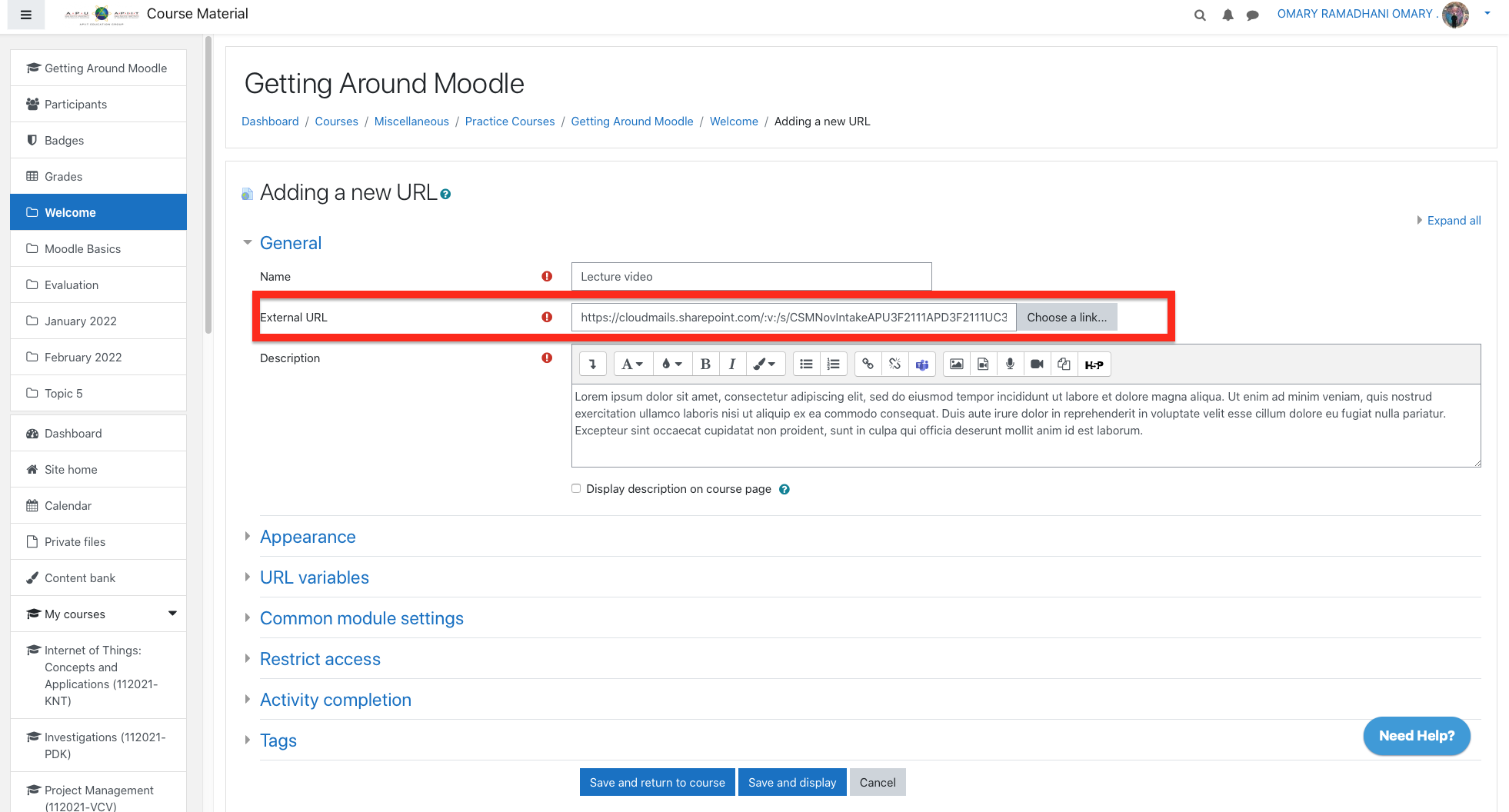Follow the below steps to view the video in Moodle:
Step 1- Open click to the recording link in Teams.
...
Step 2- OneDrive page with the recording will open
...
Step 3- Select the recording
...
Step 4- Click to Share button
...
Step 5- Click on the highlighted icon to change who can access the recording
...
Step 6- Select People in Asia Pacific University with the link and click Apply.
...
Step 7- Click Copy link
...
Step 8- Open Moodle
Step 9- Find the class-specific folder for the module and Turn editing on from the gear on the top right
...
Step 10- Click on add activity and recourses
...
Step 11- Add URL from the resources list
...
Step 12- URL setting:
Page name: type the class name and date (ex: Online class record for Microsoft Teams Familiarization (16 August 2021)
Description:
Enter the following => Watch this Stream until the end to mark your attendance present if you didn’t attend live class in Teams and your country time zone is different from Malaysia time (Attendance marking will be opened for three days from the class date).
Enable Display description on the course page
Paste the link to the video
Step 13- Scroll down until activity completion then follow the below steps:
...
Expect completed on: put three days after the video uploaded to allow the student to complete the activity
...
Step 15- Click Save and display button.
...
| Tip |
|---|
Output in the course main page: |
To download the attendance sheet:
Step 1- Click More from the gear dropbox where you turn editing on
...
Step 2- Click on activity completion from Reports tap tab
...
Step 3- Click on Download in spreadsheet format as CSV to view the student who completed the activity then attendance can be updated from Attendix system manually using this spreadsheet
...