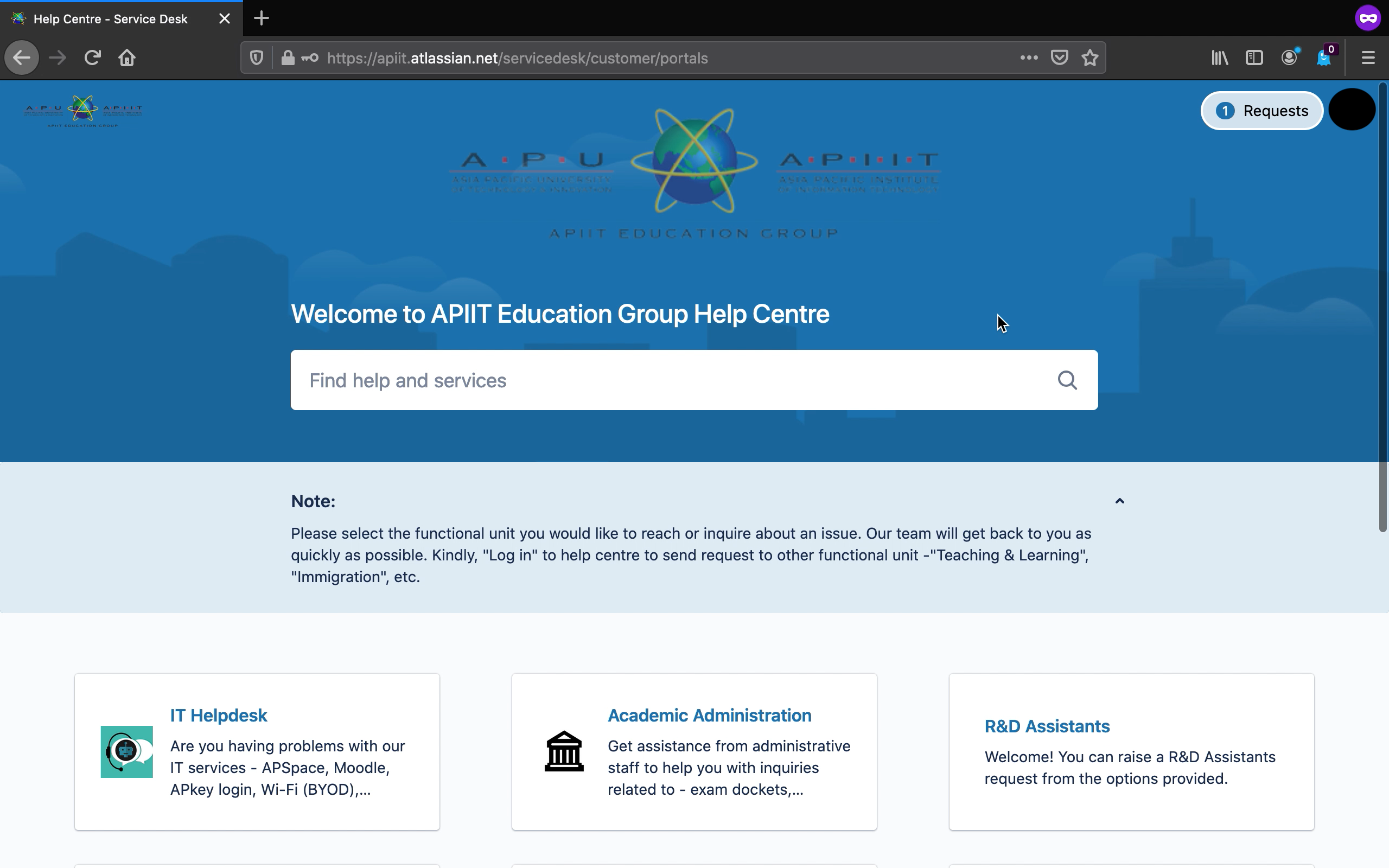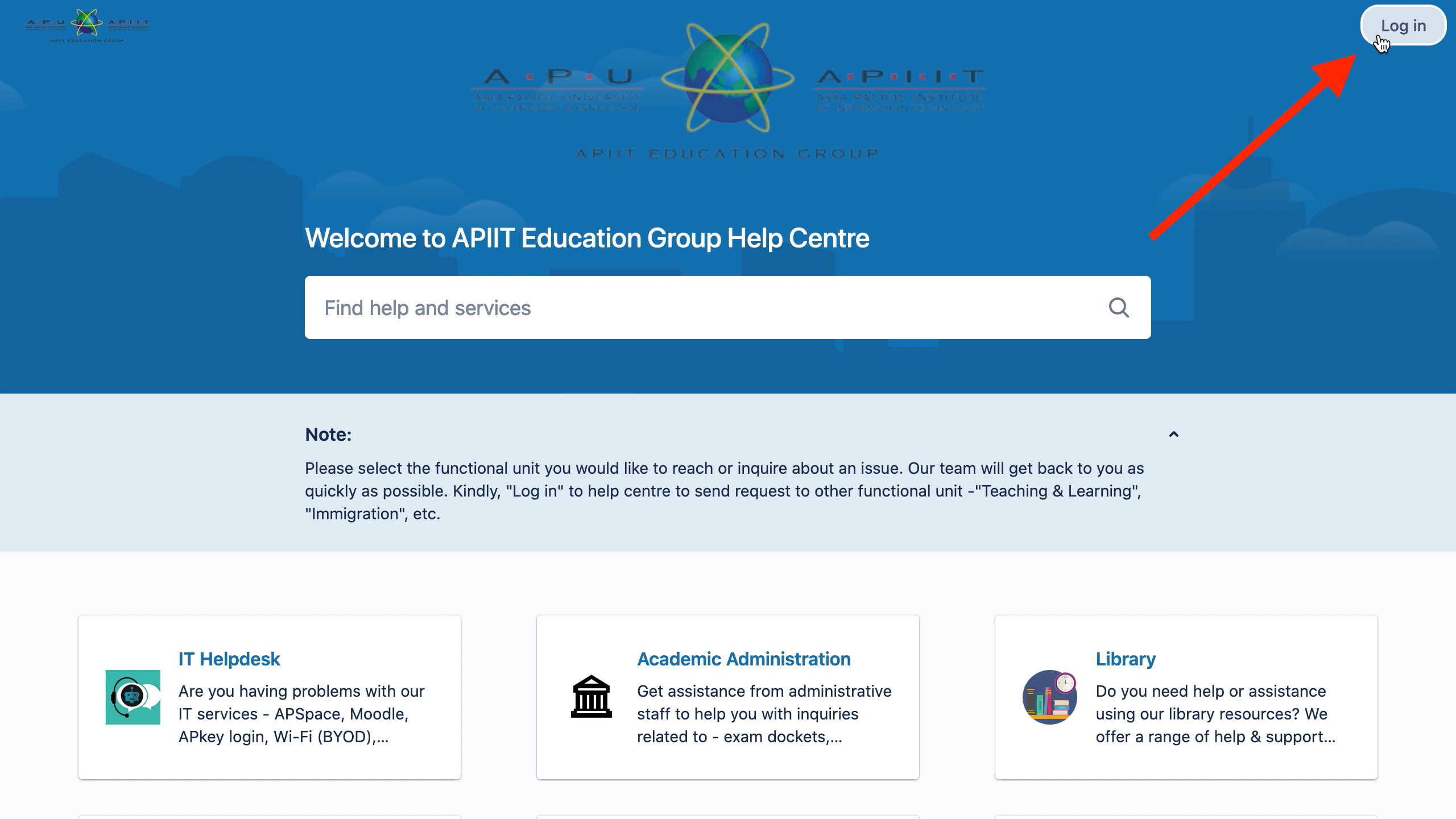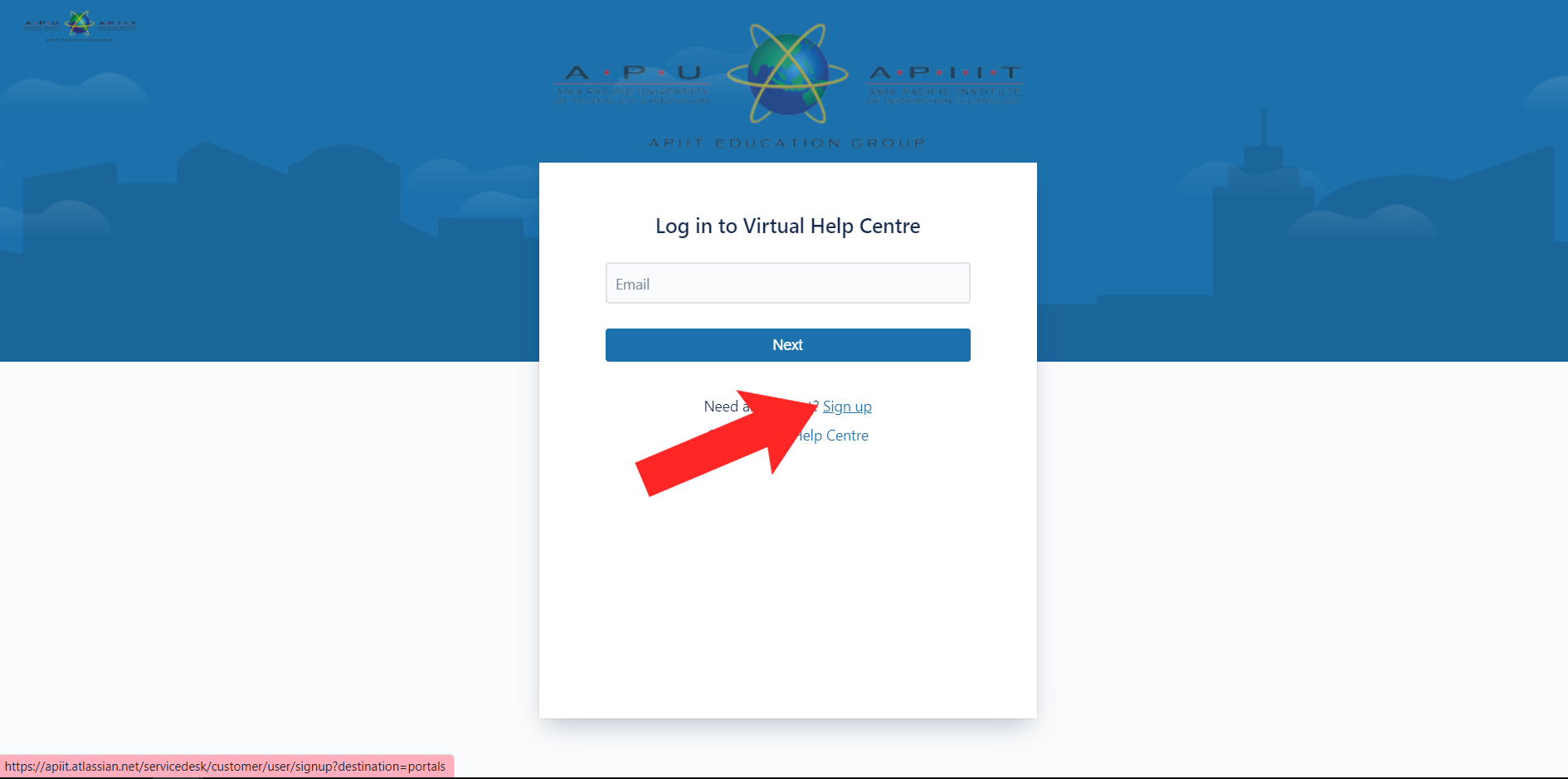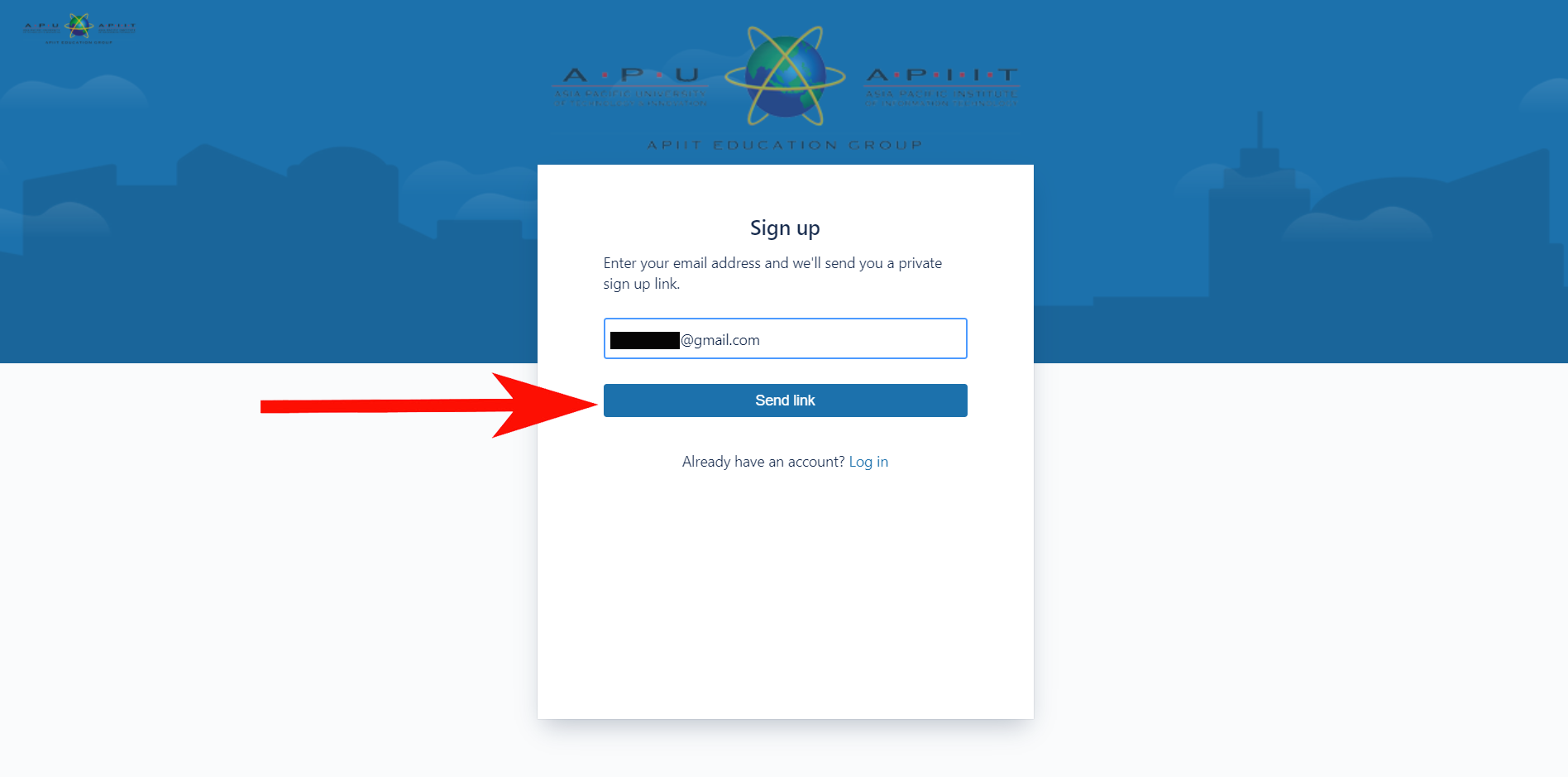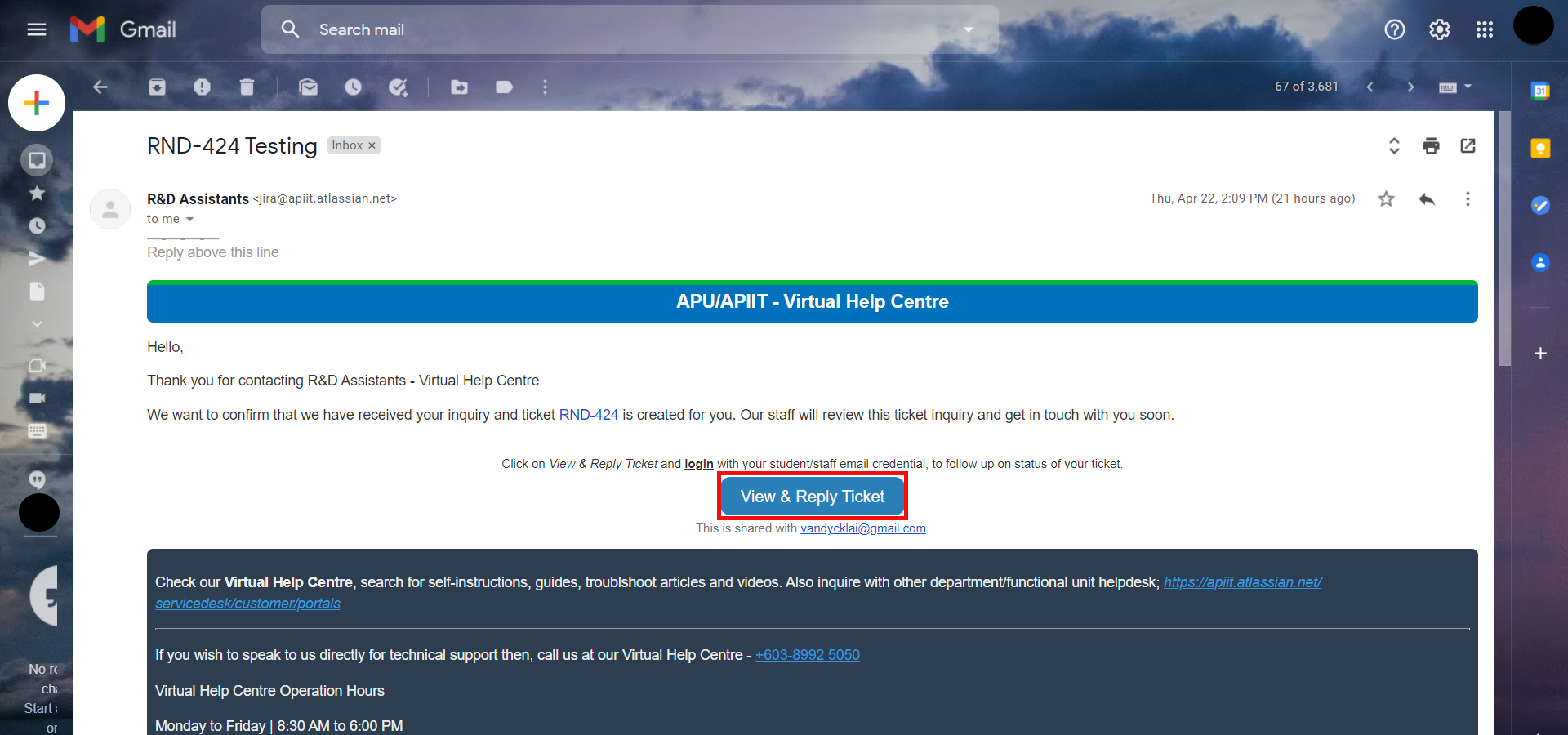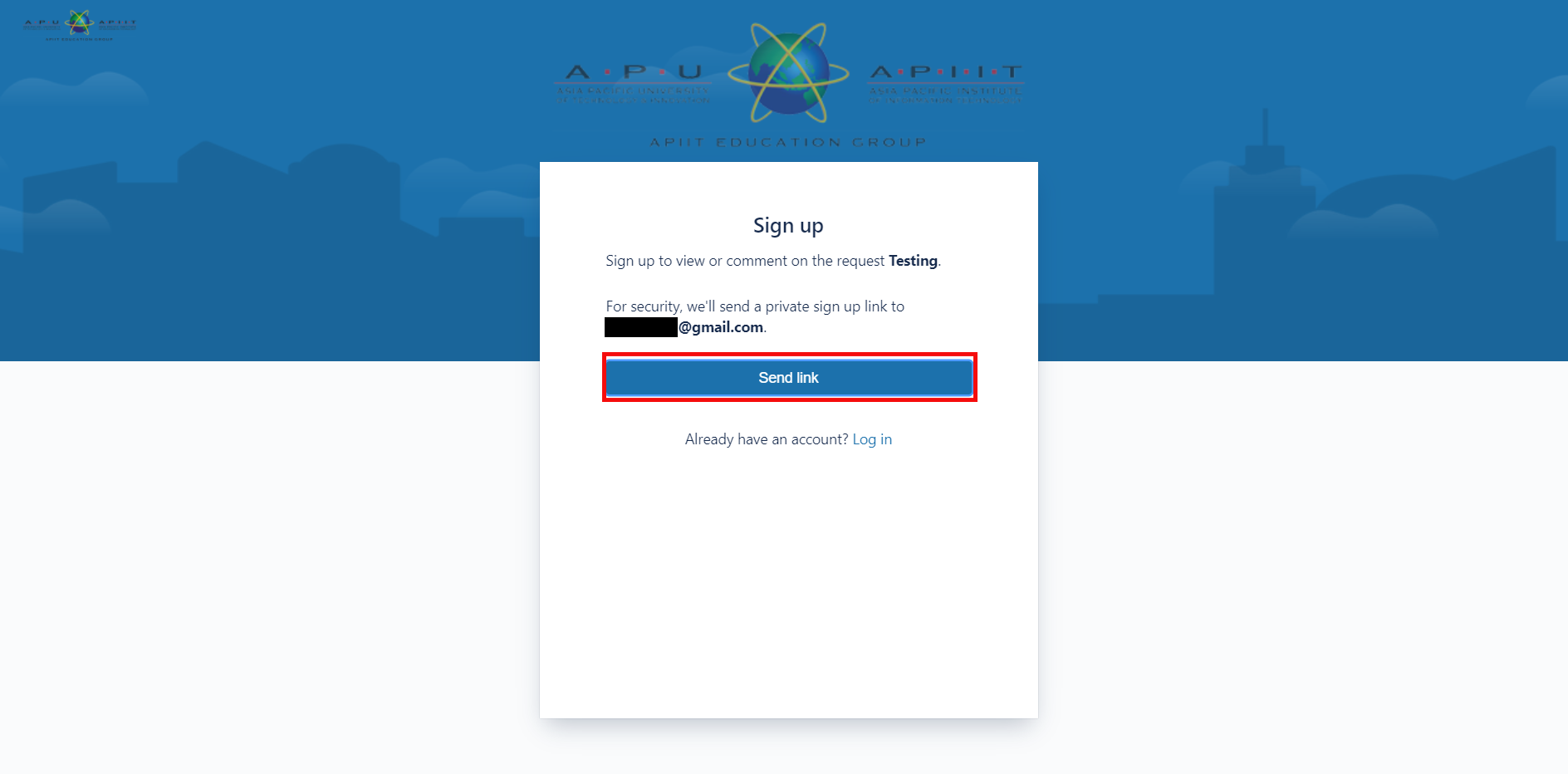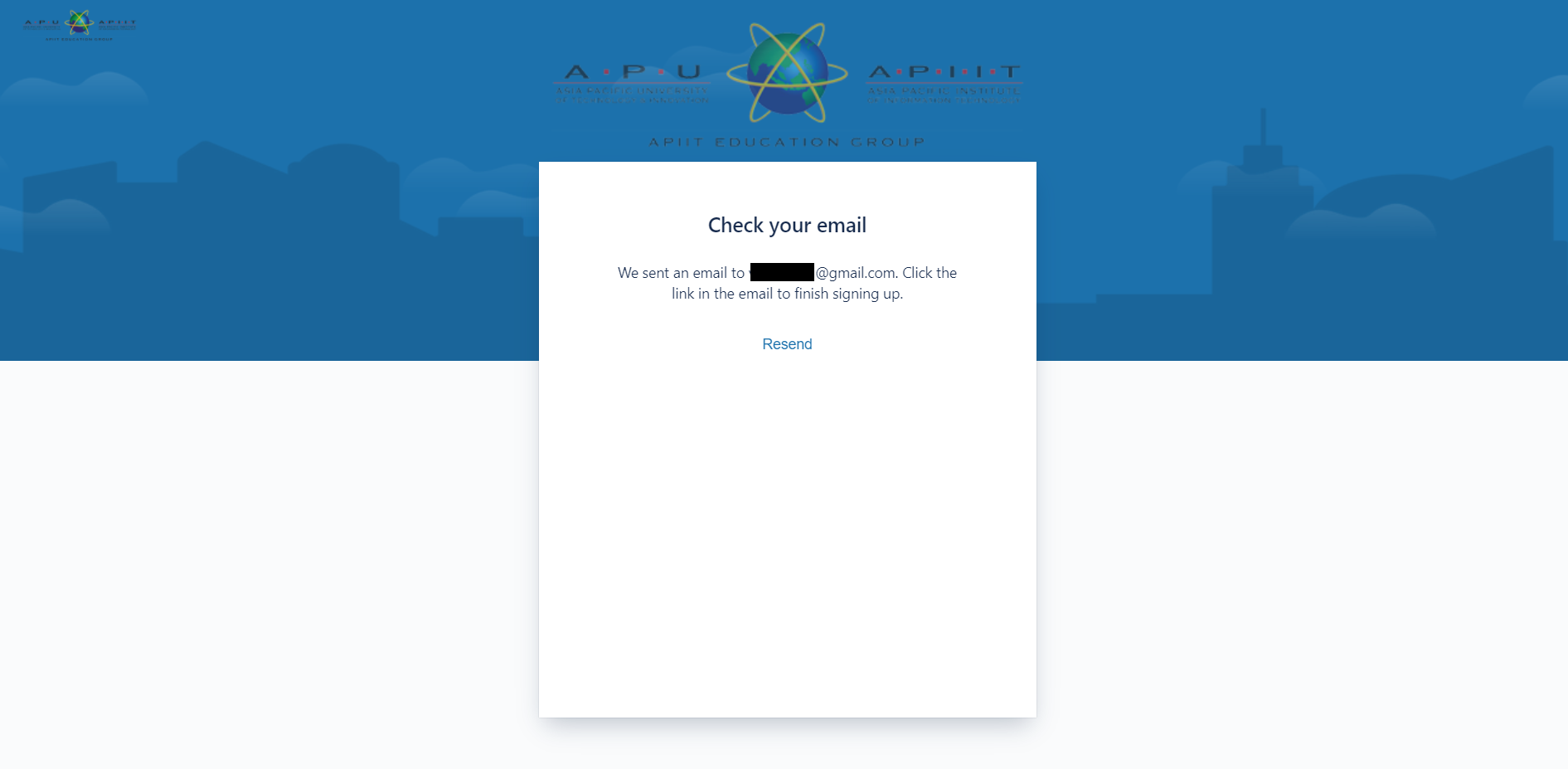| Table of Contents |
|---|
...
By accessing the APSpace through smartphone, you can access the Virtual Help Centre from the ![]() button on the top right of the application interface.
button on the top right of the application interface.
Desktop - Web Browser
Step 1 - Click in the search bar on the top right corner.
...
Step 2 -Type in Help Centre and click on the hyperlink Help Centre under Collaboration & Information Resources.
...
...
How it works?
There are various functional unit/department help desk of APU/APIITwhere you can send inquiry/question as a ticket tailored to specific request/issue type. It is just like you are visiting each department respective front-counters physically on-campus and meet with our staff but, virtually.
...
Login to Virtual Help Centre
Step 1 - Go to Virtual Help Centre
From APSpace > More > Help Centre
Step 2 - Click on Log in
...
Step 3 - Enter your student/staff email account and click Next.
...
Step 4 - Click on Login in with single sign-on
...
Step 5 - You will be redirected to Office365 @ APU. Enter your student/staff email account and click Next
...
Step 6 - Enter you password and click Sign in
...
| Tip |
|---|
Step 7 - After you have successfully logged in, you will be redirected to Virtual Help Centre homepage. |
Next → How to open tickets?
...
| Anchor | ||||
|---|---|---|---|---|
|
...
| Expand | ||
|---|---|---|
| ||
Step 1 - Navigate to Virtual Help Centre Sign up page. Step 2 - Fill in personal e-mail account and request for the sign up link (Send Link). |
| Expand | ||||
|---|---|---|---|---|
| ||||
Step 1 - Go to Email Notification received in your inbox about the ticket opened, click on View & Reply Ticket. Step 2 - Click Send Link after redirected to the Virtual Help Centre.
The link had been sent via e-mail. |
Step 3 - An email will be sent to your mailbox. If you can’t find it, check your Spam/Junk mail folder.
...
Step 4 - Click Sign up to get redirected to the Virtual Help Centre sign up page.
...
Step 5 - Enter your Full name and Set your Password for the Virtual Help Centre account. Click Sign up.
...
| Anchor | ||||
|---|---|---|---|---|
|
How to Open Tickets
Step 1 - Select the department/functional unit help desk you want to enquire about your issue or request.
...
For example, we want to inquire about renewal of borrowed book from the library. We will select Library service desk.
Step 2 - Select the request type.
...
Please select the correct request type. Each request type is designed to help resolve your issue as soon as possible.
Step 3 - Enter all the required information for the selected request type.
...
Step 4 - Click Send
...
You have successfully opened a ticket with Library - Virtual Help Centre, follow up and send messages about your issue using ticket. You will get a unique ticket ID for each ticket you have opened on Virtual Help Centre.
...
View Tickets and History of Tickets
Step 1 - Go to Virtual Help Centre and Login with registered e-mail account credential.
...
Read this guide; Log in to Virtual Help Centre
Step 2 - Click on the Requests button next to the profile icon on the top right of Virtual Help Centre page.
...
Step 3 - Select Created by me from the drop-down list.
...
Step 4 - You will get to see a list of tickets you have opened. By default Open requests sorting is selected.
...
Step 5 - Click on one of the ticket to view your ticket details
...
If you forget your password using your personal email, you can just reset it following the steps below.
Step 1 - Go to Virtual Help Centre Log In Page.
Step 2 - Type in your personal e-mail and click on Forgot your password?
...
Step 3 - Check your email inbox and you will receive an email for the reset password link. Click on Reset my password.
...
Step 4 - Reset your password by typing in your new password in the password text box.
...