With MS Teams you can schedule online class/meetings and manage them and you can also have an instant meeting in order to have a quick meeting with team members. Please watch the videos below for more details:
00:0001:02
Step 1- Click on the ![]() Meet button at the top right of the teams General section corner
Meet button at the top right of the teams General section corner
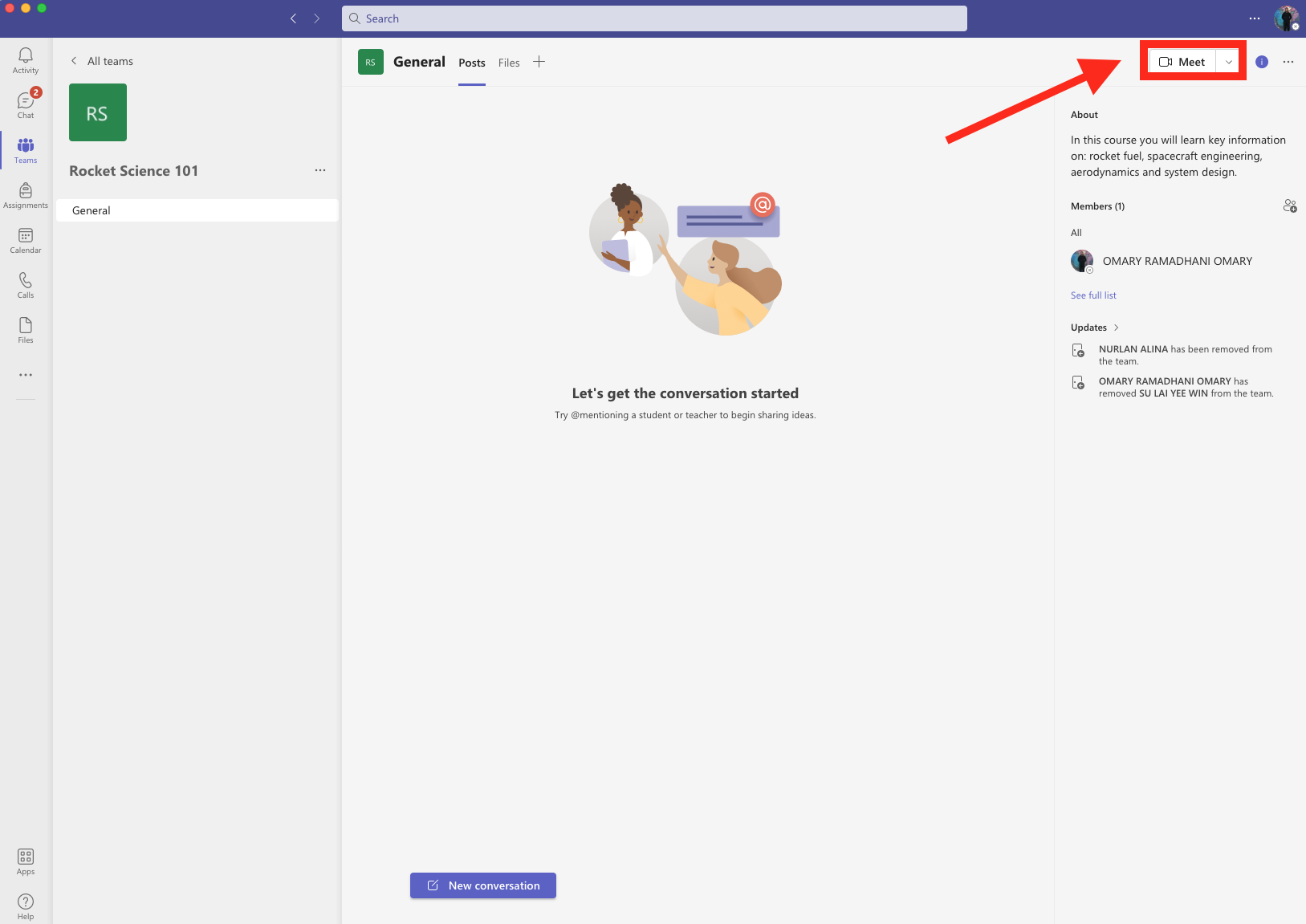
Step 2- In your video preview, enter a name for the meeting/class, and select Join now

Step 3- Invite people to join your call in the next screen displayed by copying and sending the link to the meeting or click Add participants
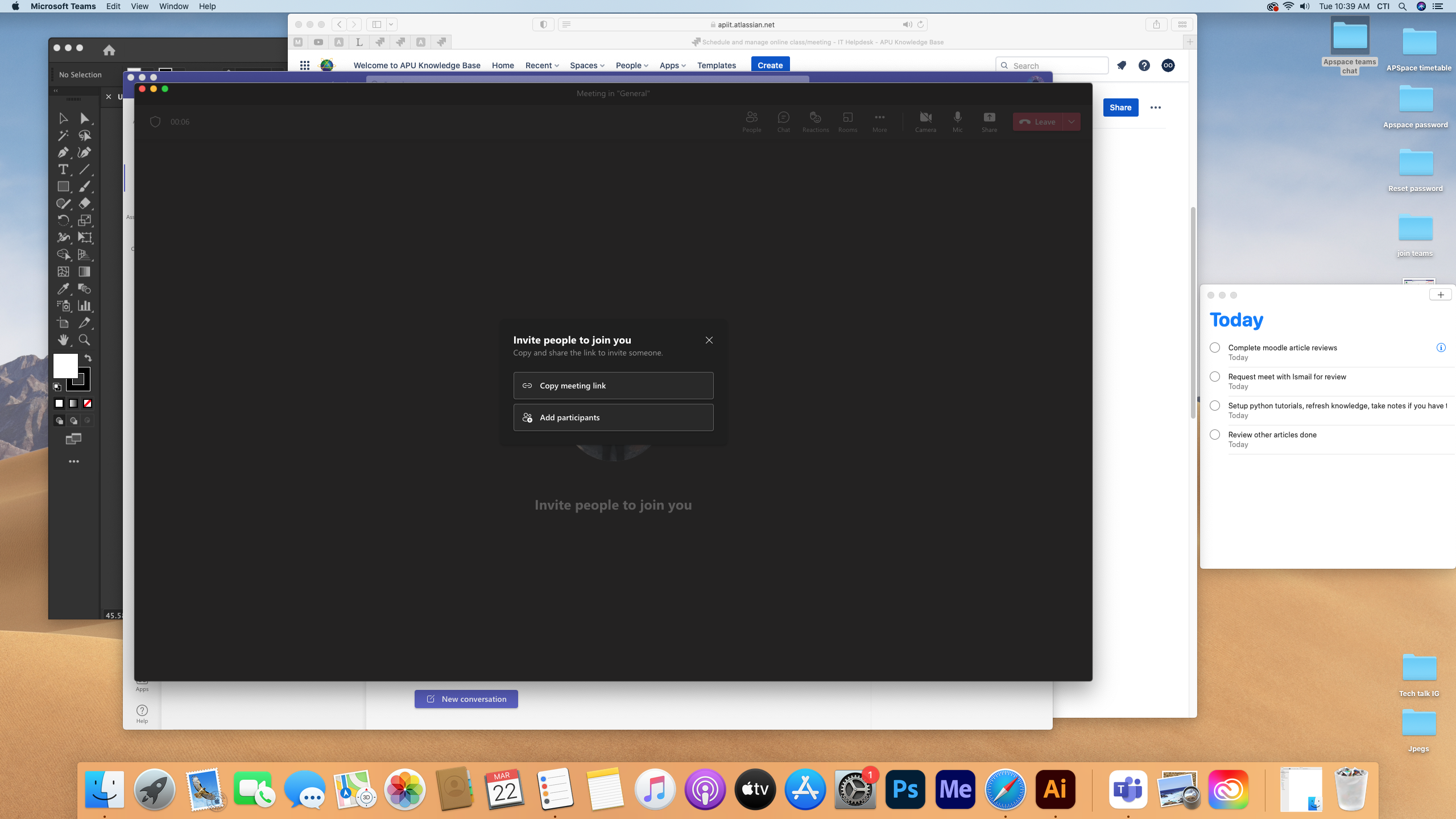
You can also add people to your call once it has started. Type their name in the participants section and click Request to join |

Step 1- Navigate to your calendar section in MsTeams and select the class you wish to join
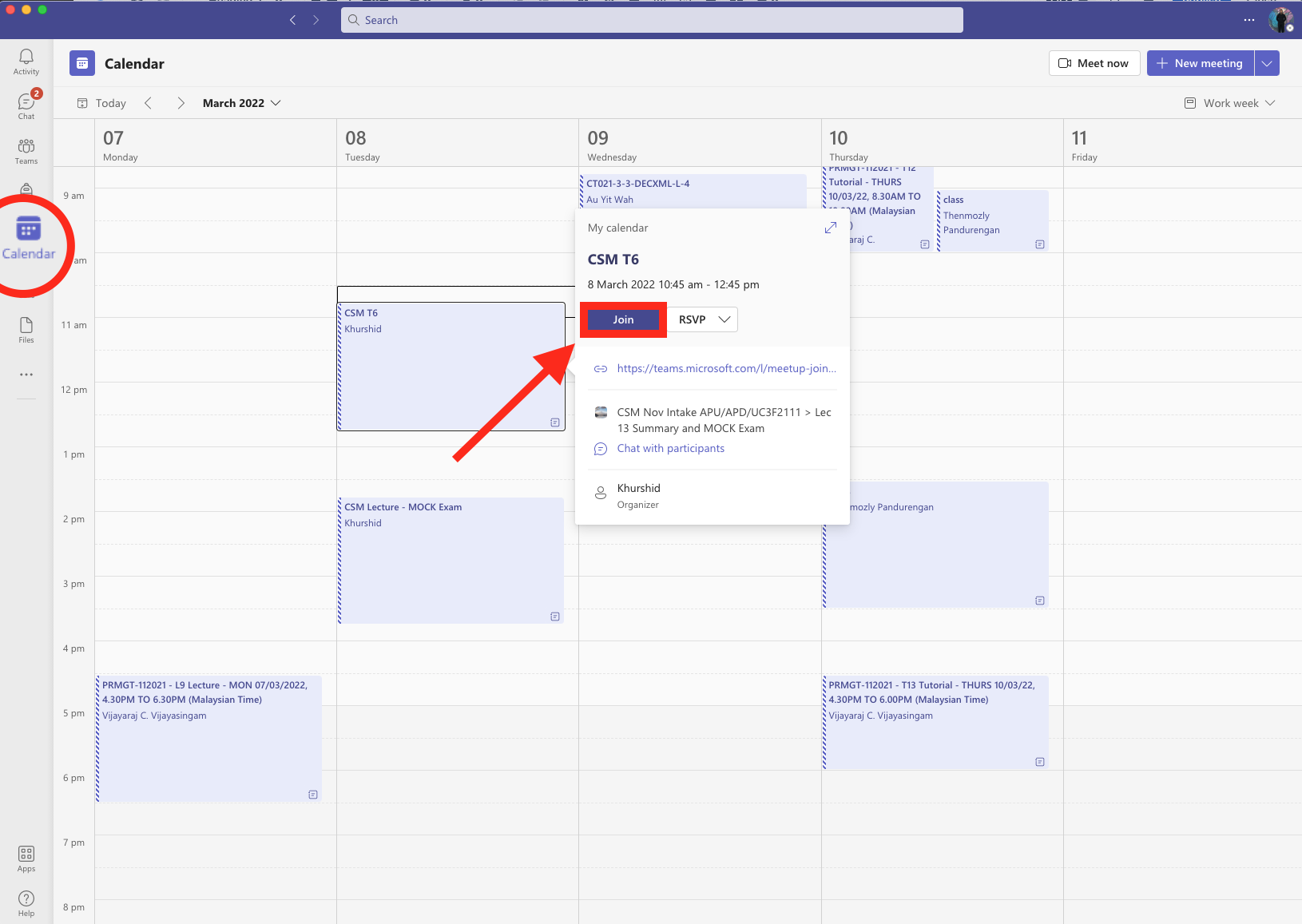
Step 2- Adjust your call details(mic on/off, camera on/off) ad click Join now
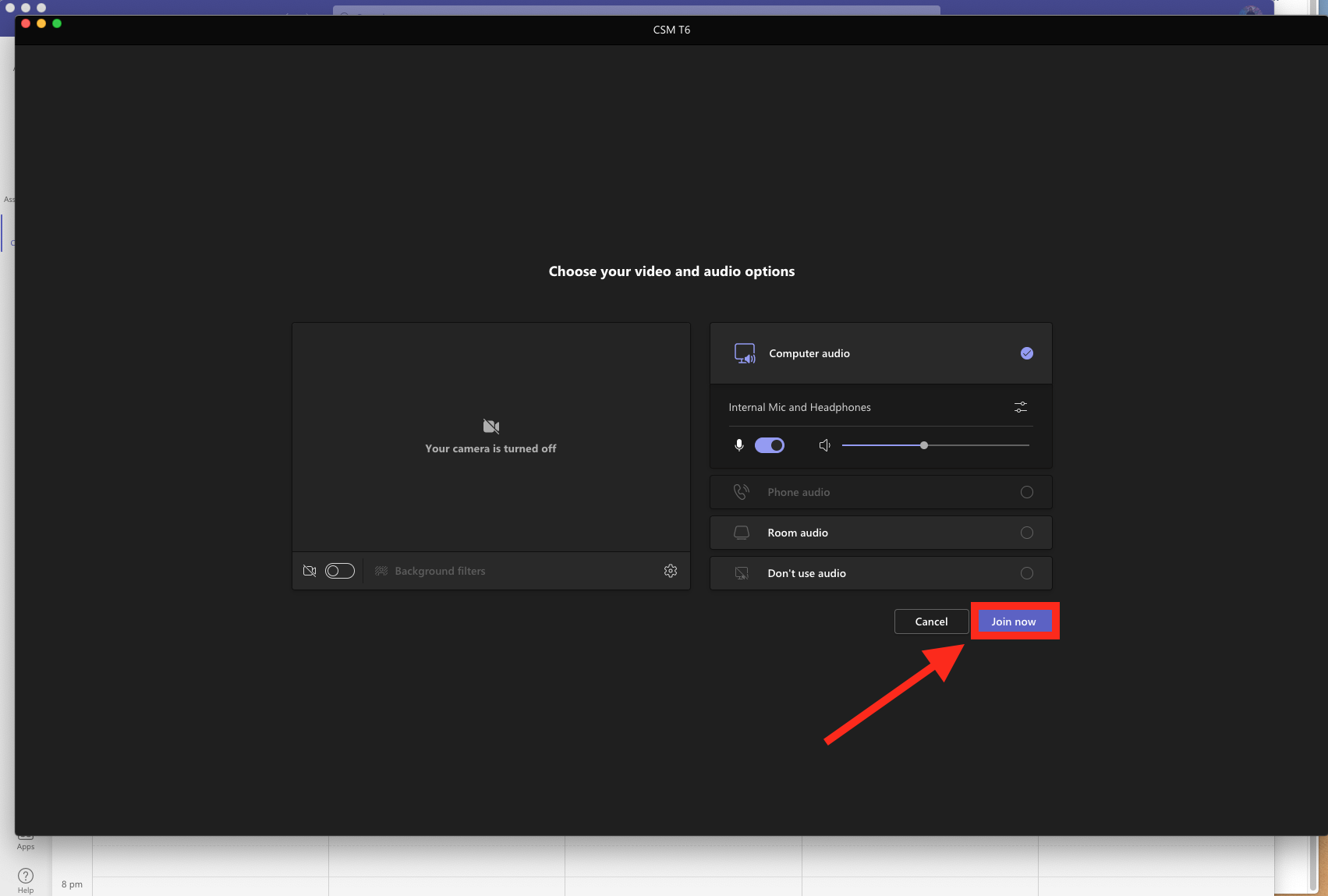
Step 3- Wait for others to join and the lecturer to start the class
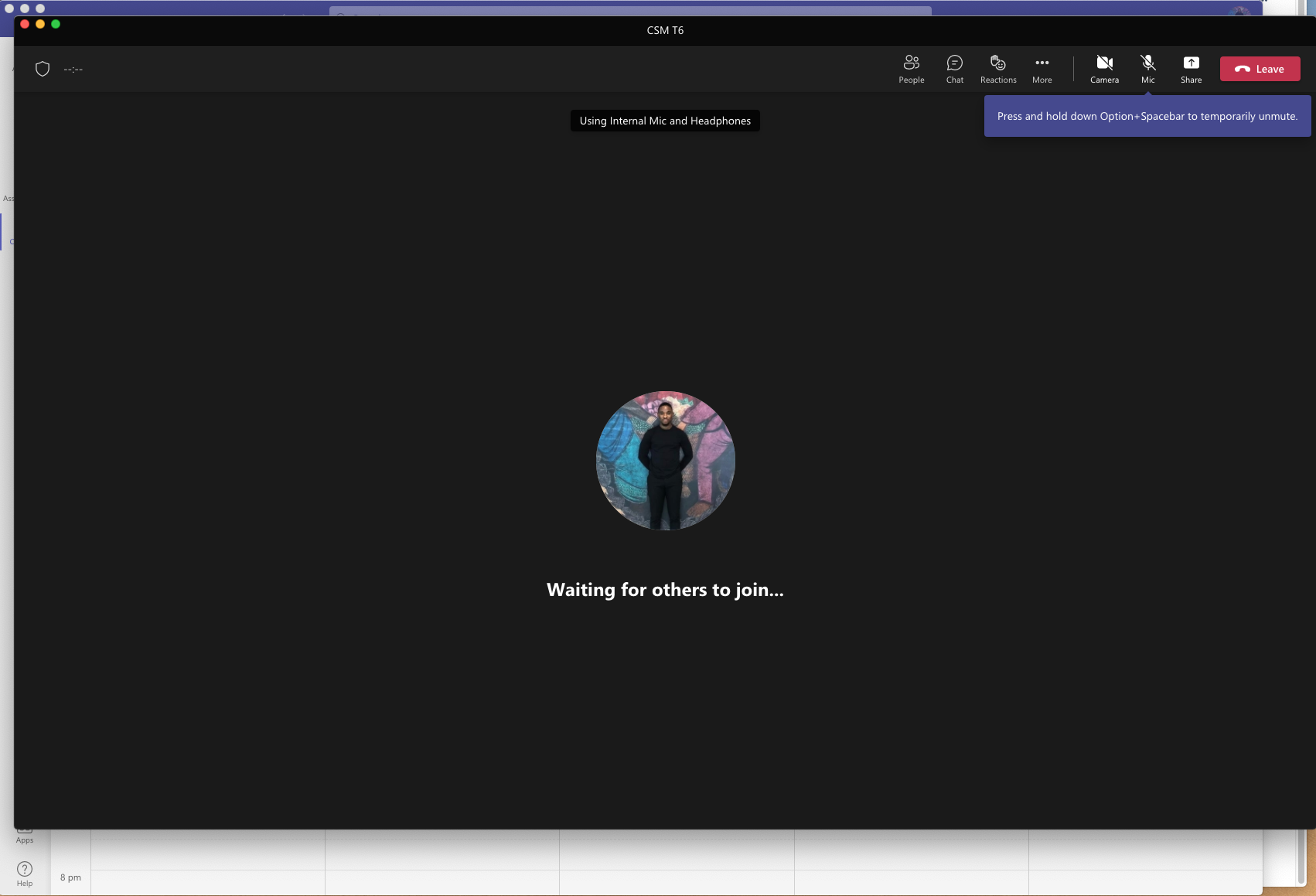
Step 1- When you’re chatting with one or more people in Teams, you can instantly share your screen. Go to the chat controls in the upper-right corner and select Share.
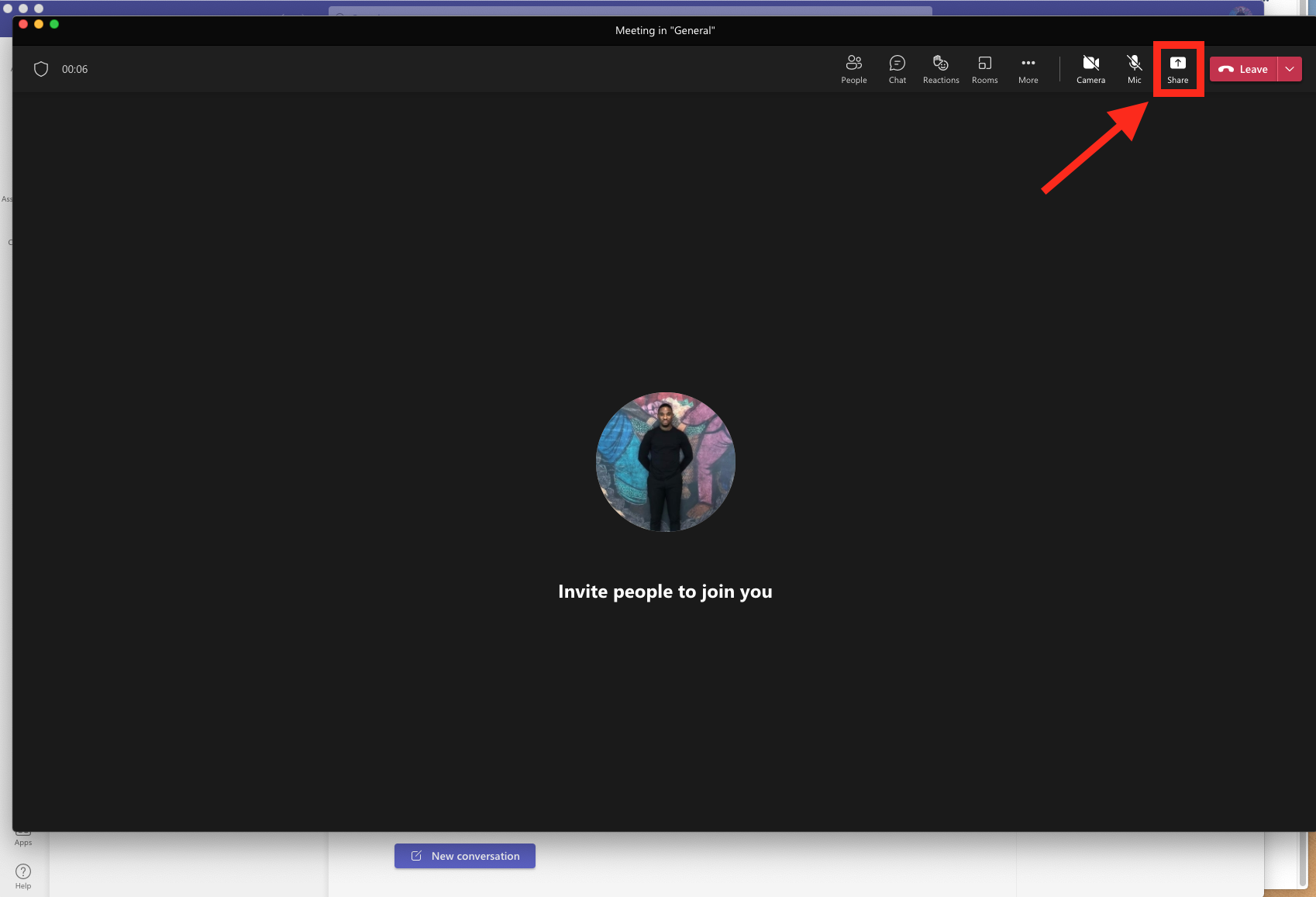
Step 2- Choose a window to share that specific program and its content, or select Desktop to share everything on your screen.
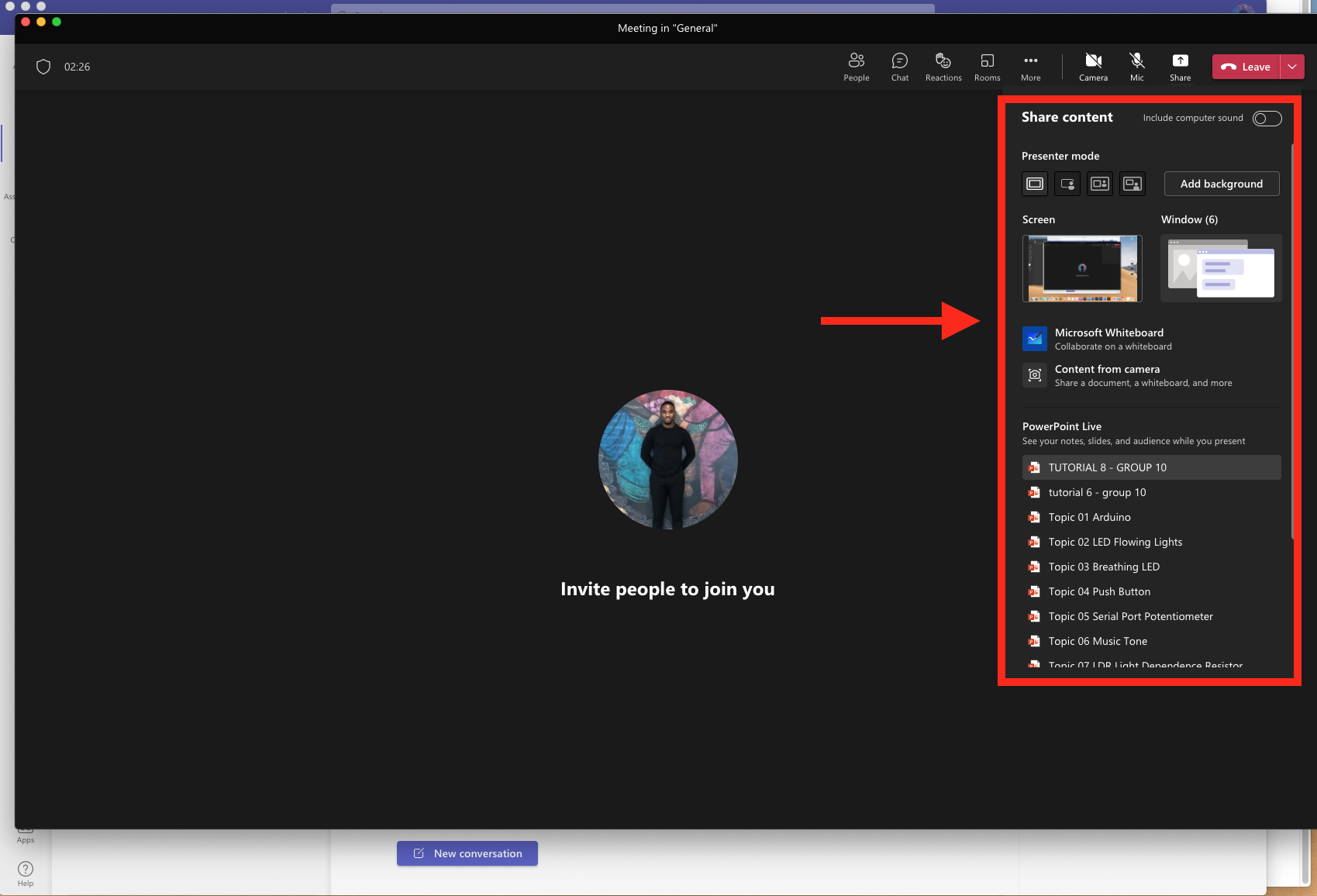
Step 3- Control the display with the panel found at the top of the page
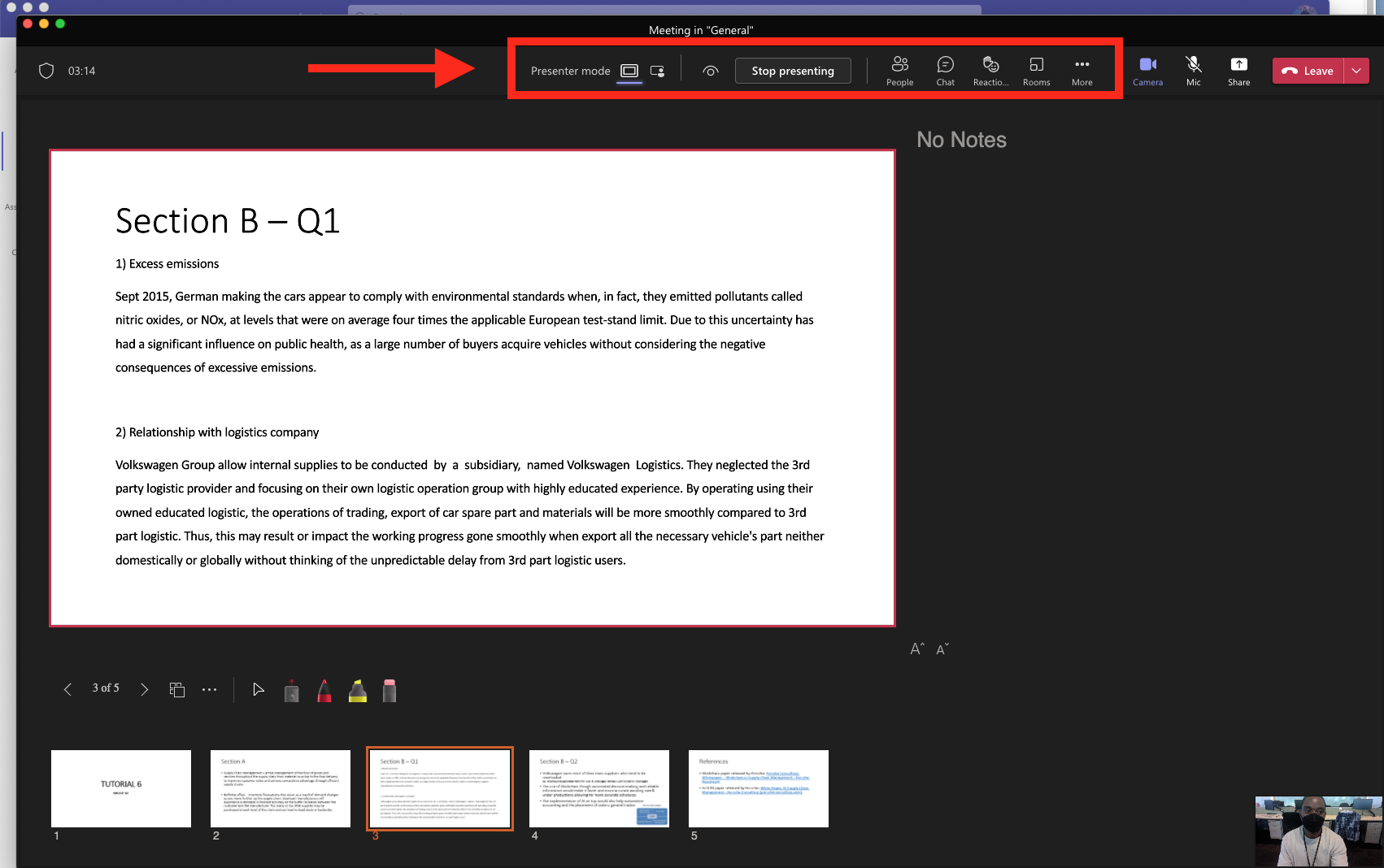
When you’re done sharing, go to your meeting controls and select Stop sharing. |
Select more options icon to record the meeting. You’ll be emailed when the video is ready so you can view, edit, and share with others.

You can share a whiteboard to make it available to all participants in a Teams meeting. That same whiteboard is simultaneously available in the Whiteboard applications on Windows 10, iOS, and on the web.
After joining a Teams meeting, click the Share icon in the share tray of that meeting.In the Whiteboard section, select Microsoft Whiteboard.
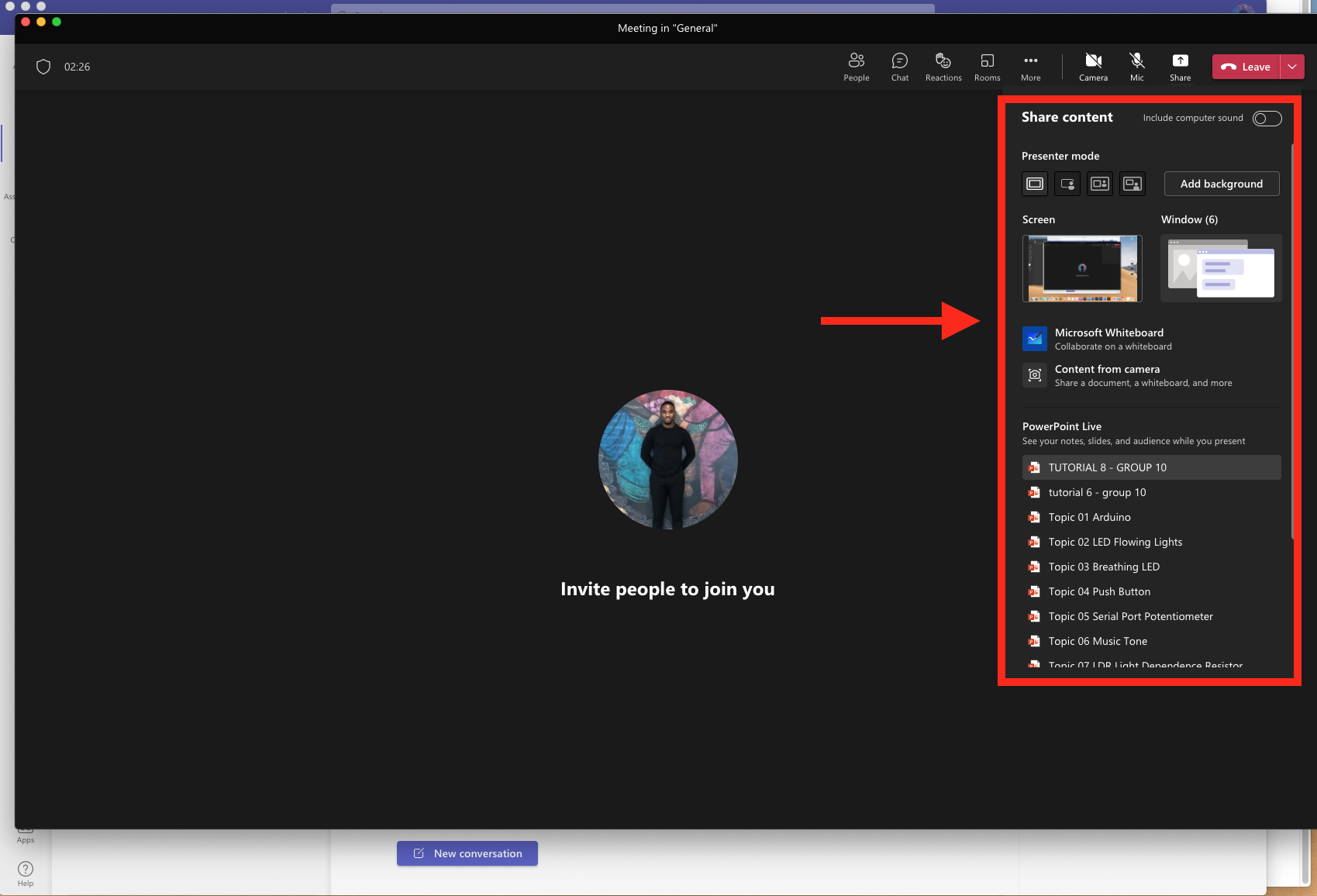
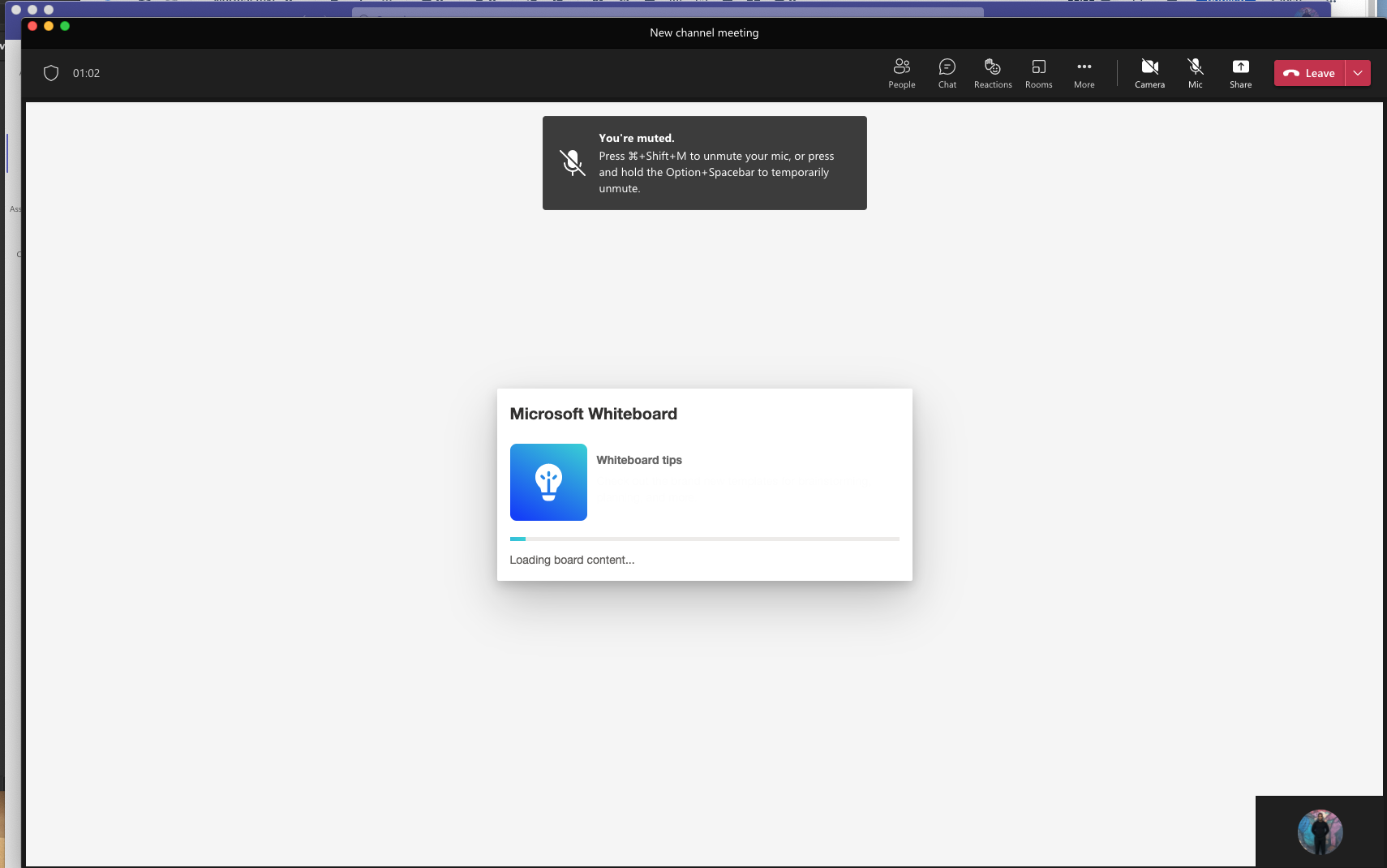
Demonstrate work freely on the whiteboard for other participants to observe and close when done |

Select Calendar from the left sidebar to view your appointments and meetings for the day or workweek.Select a meeting invite to see what the meeting’s about, who’s attending, and to respond to the meeting.
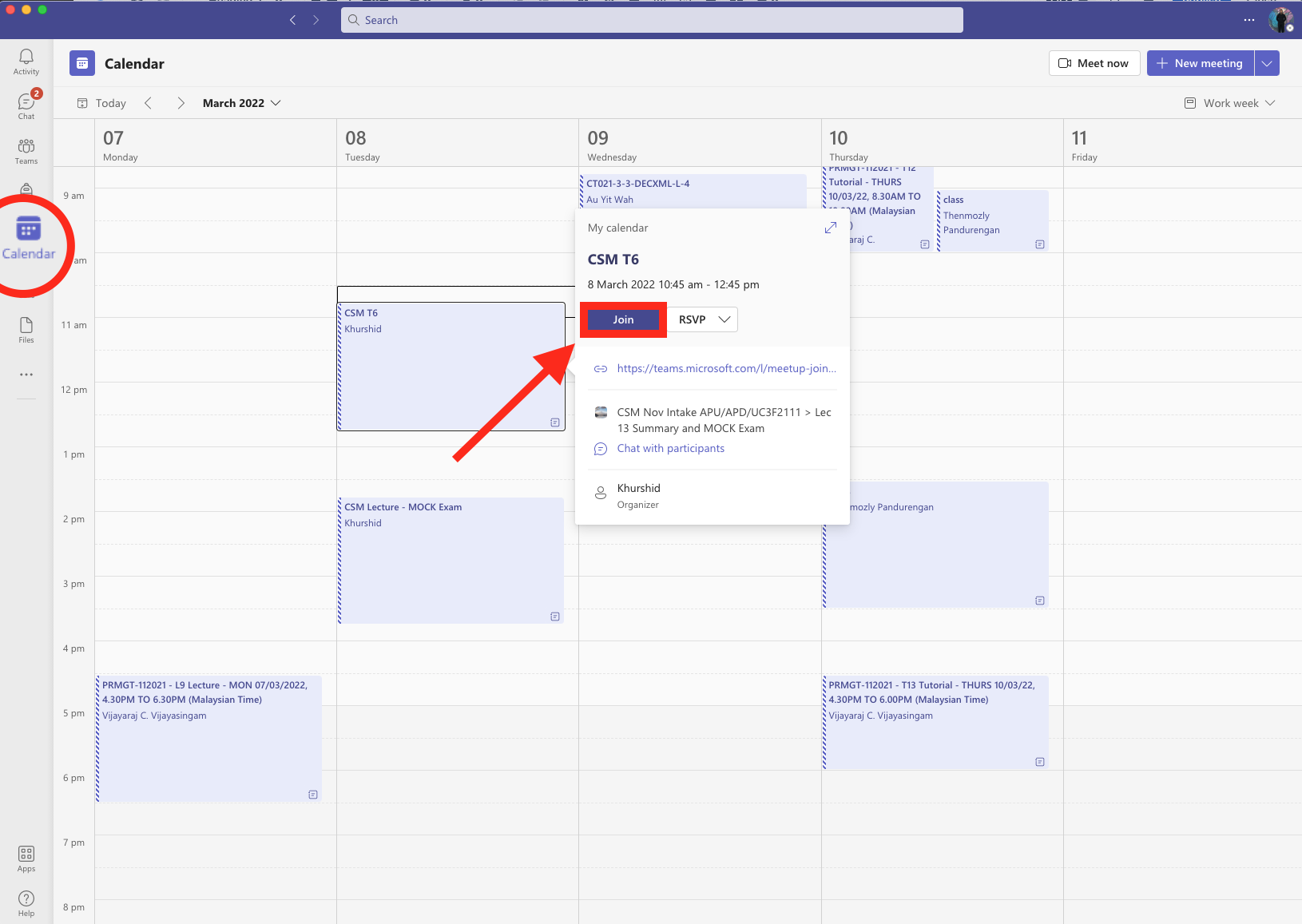
These appointments stay synchronized with your Outlook calendar. |
Step 1- In the calendar section of MsTeams, Select New meeting
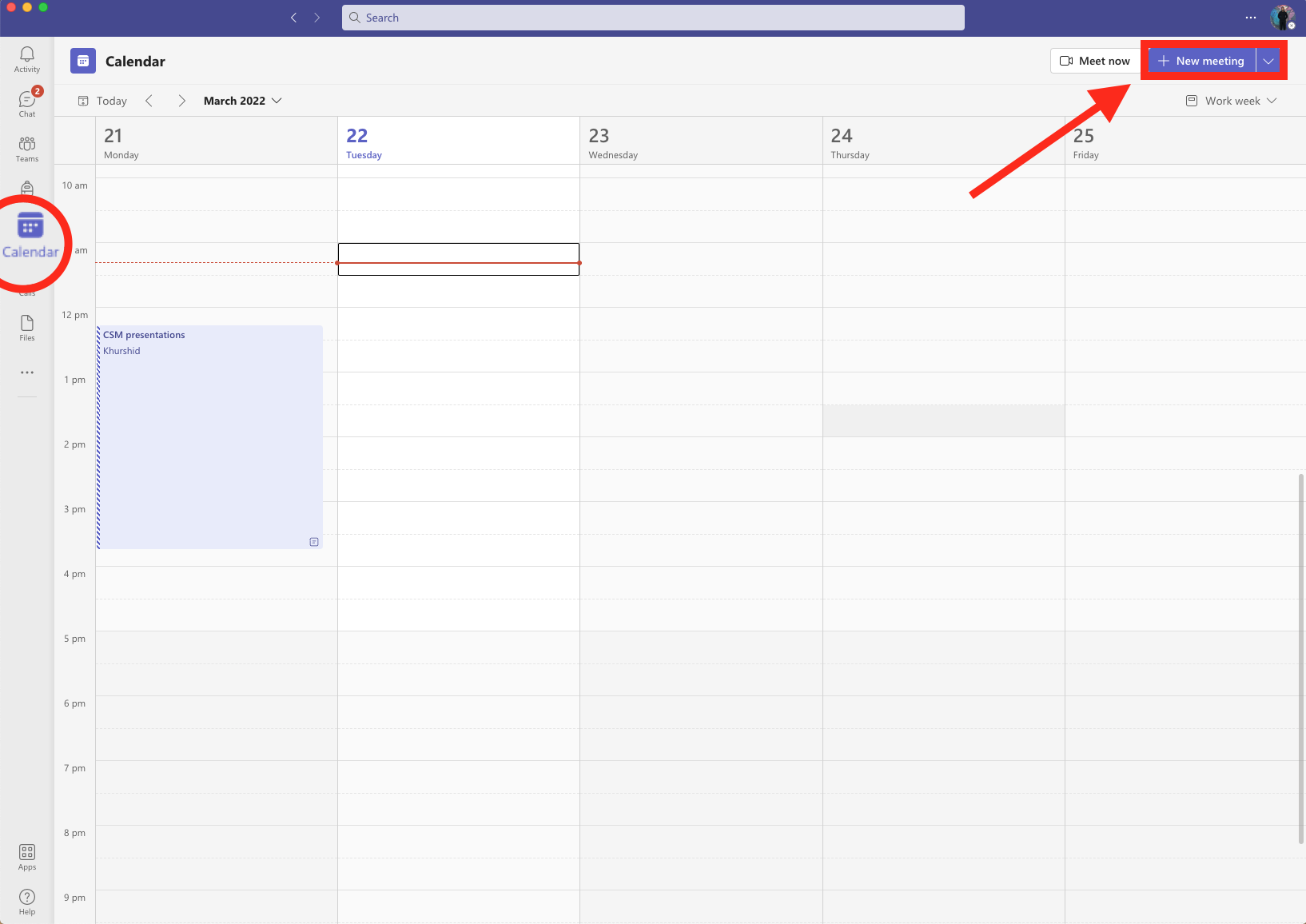
Step 2- Enter the following meeting details:
Type in a meeting title and enter a location. An online meeting is created by default.
Choose a start and end time, and add details if needed.
Enter names in the Invite people box to add them to the meeting.
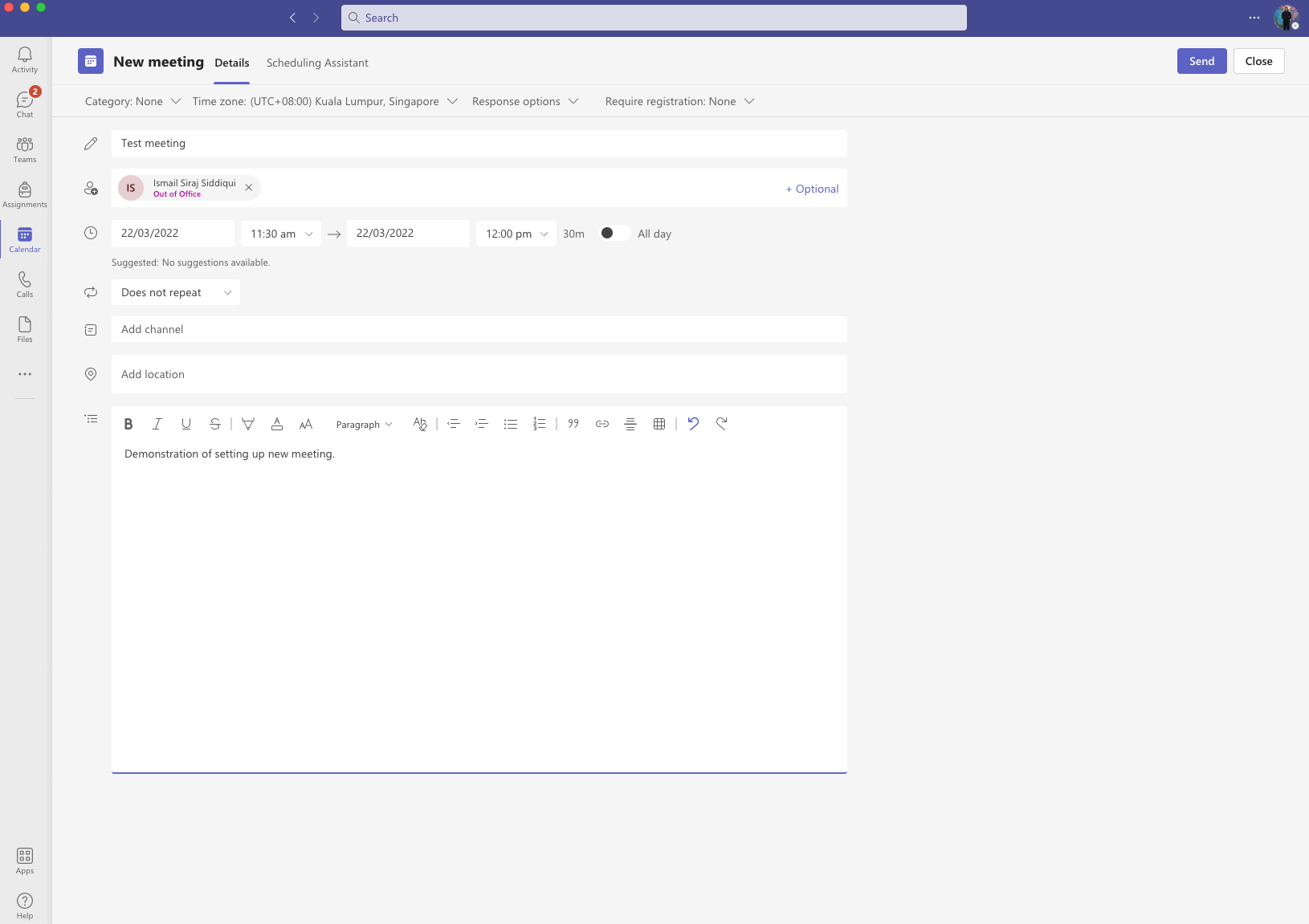
To invite someone outside your organization, type in their email address and they’ll get an invite to join as a guest — even if they don’t have Microsoft Teams.
To invite someone outside your organization, type in their email address and they’ll get an invite to join as a guest — even if they don’t have Microsoft Teams.
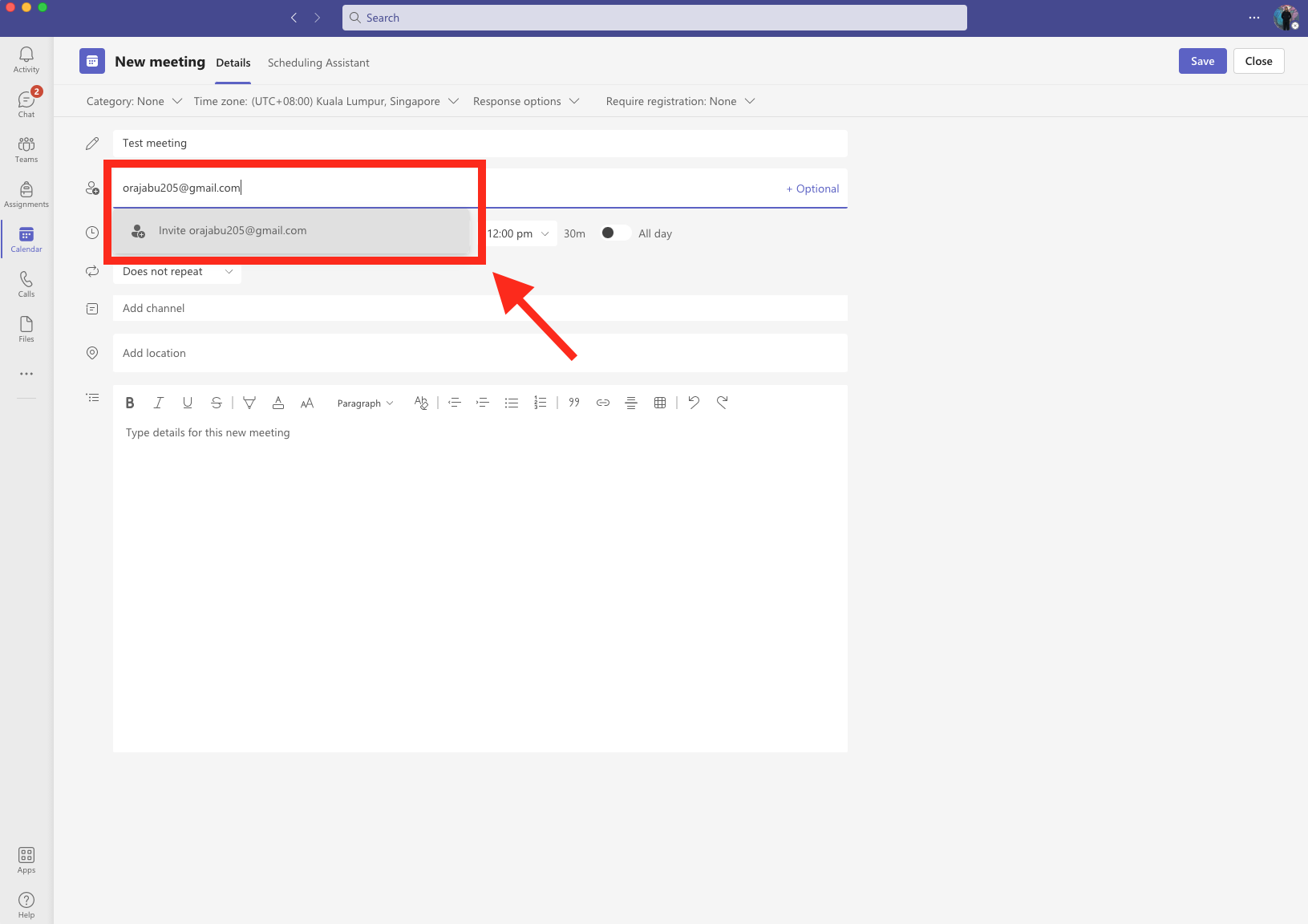
Under Select a channel to meet in, select the drop-down arrow to manage your meeting’s privacy settings:
Select None to keep your meeting private.
Select a channel to open the meeting to team members.
If your meeting gets posted in a channel, it’ll appear under the Posts tab. Team
members can set agendas, share files, or add comments.