Please ENSURE the usage of Mozilla Firefox or Google Chrome while using the System. |
This guide packs with all the necessary tips and tricks towards generating an EMR successfully.
This guide packs with all the necessary tips and tricks towards generating an EMR successfully.
Step 1- Navigate to the End Module Report Page

Step 2- Navigate through the Module Code

Step 3- Select on a corresponding Course Code

You are now able to load/refer any previous EMRs that was created by your peers!
You are now able to load/refer any previous EMRs that was created by your peers!

NOTE: |
Step 1- Click on the Student Survey Button

Step 2- Select on specific Student Survey

Step 1- Select the Class that has an EMR created

Step 2- Open the End Module Report Detail Page
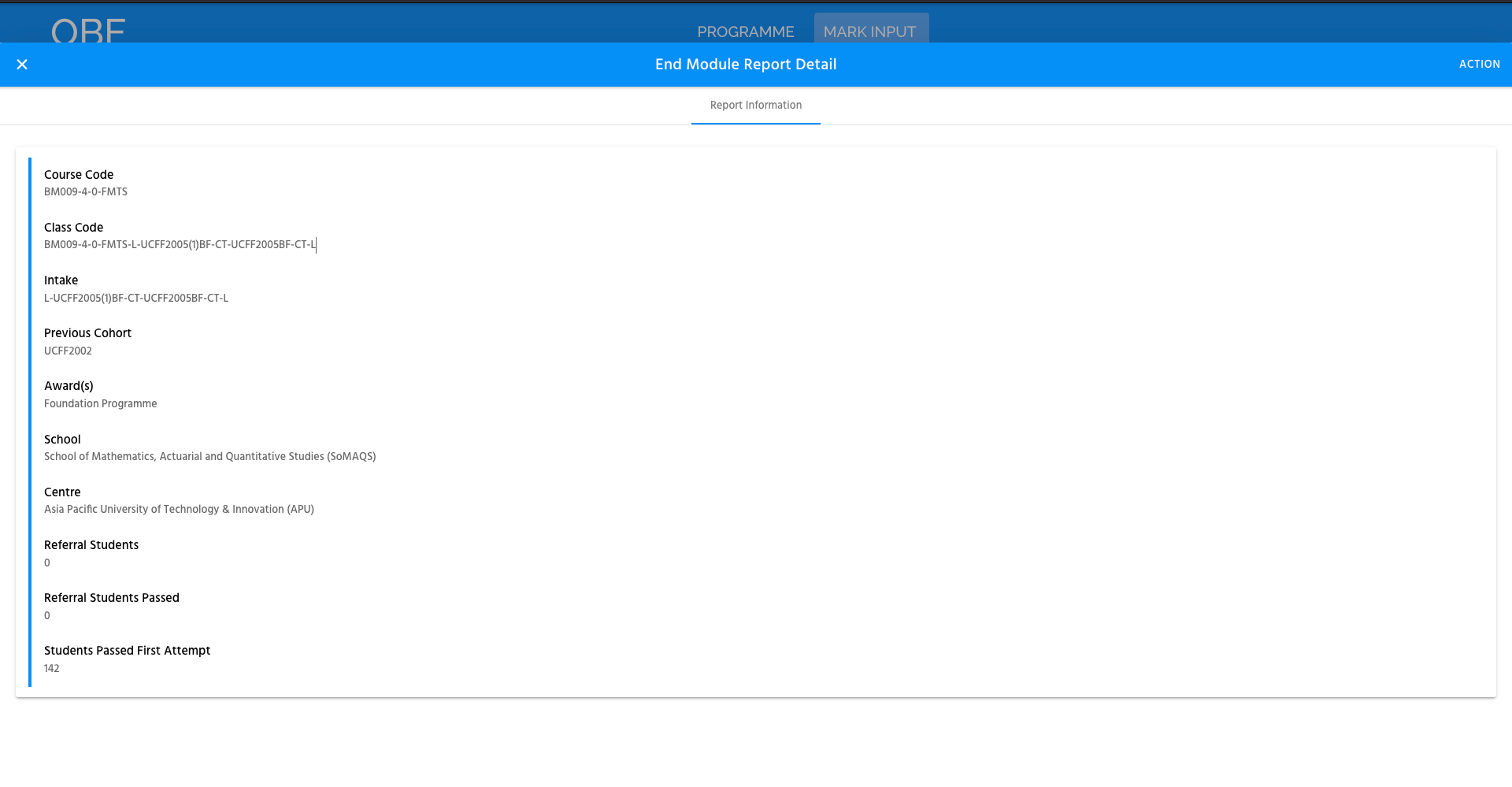
Step 3- Select the Actions Button to view the Export Button

Step 4- Click on the “Export” Button

Step 1- Click on the Print Button
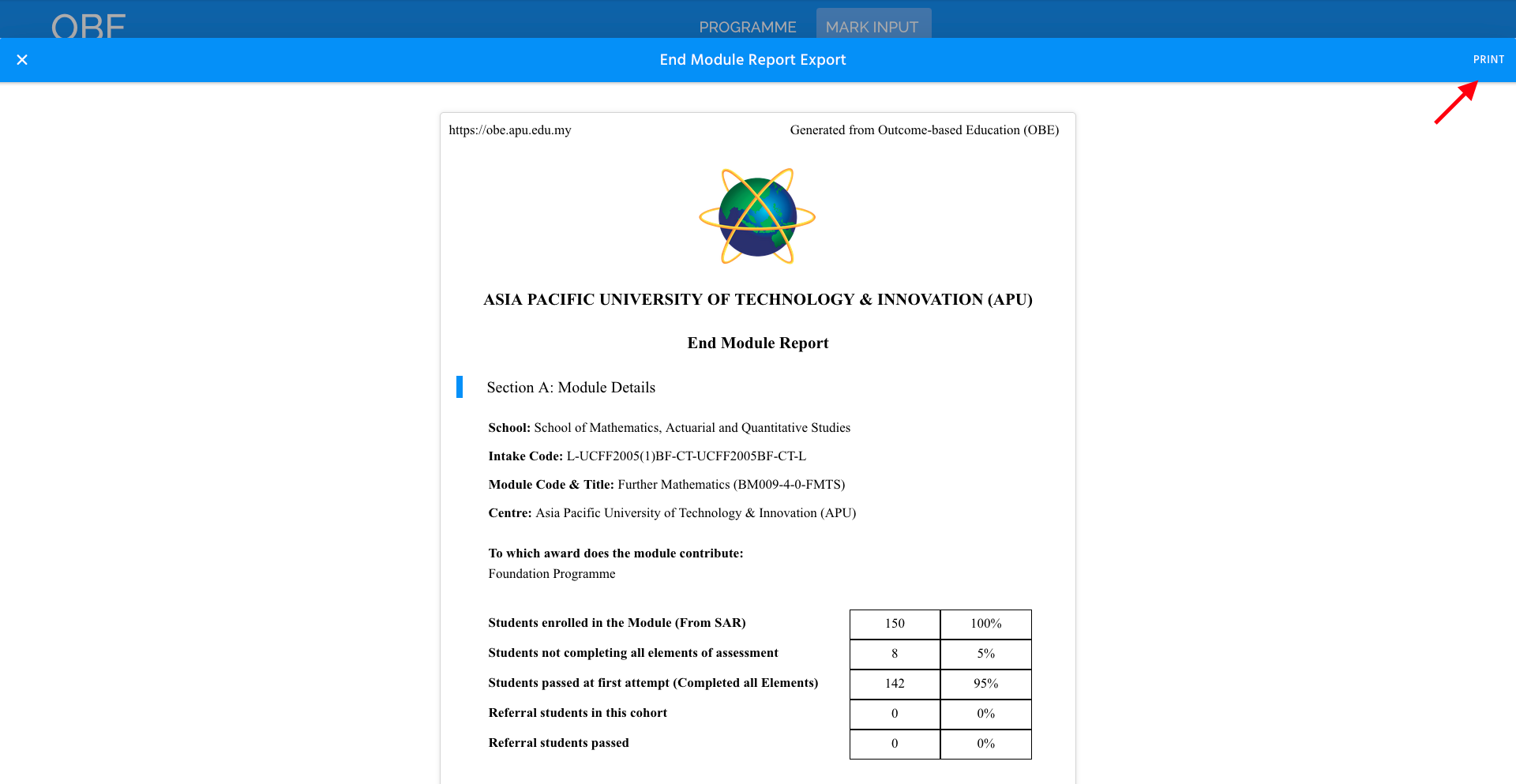
Step 2- Selection of the appropriate Print Settings
a) Firefox

b) Chrome

Please ensure the Settings are selected as shown in the Screenshot above for a successful generating of the EMR. |
Kindly, use the Website below (If you do not have Adobe PDF Editor).
https://www.ilovepdf.com/pdf_to_word
Kindly, use the Website below (If you do not have Adobe PDF Editor).
https://www.ilovepdf.com/pdf_to_word