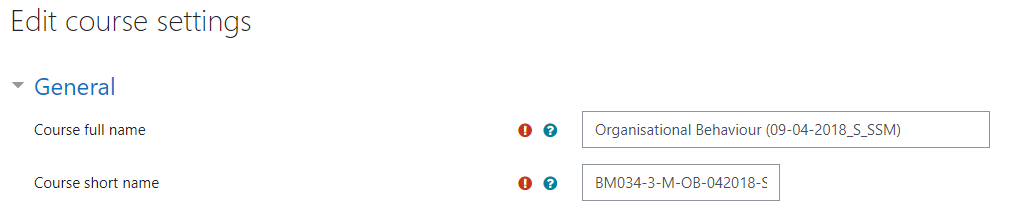Using the Import function, you may quickly copy contents from one module to another.
| Tip |
|---|
Items that are copied during the Import process With a few exceptions (see below), the Import function duplicates everything in a module by default. Resources, activities, and settings will be transferred into your new module with the same structure and organisation as the prior module. |
| Panel | ||||||
|---|---|---|---|---|---|---|
| ||||||
Items that are not copied during the Import process Enrollments from the copied module, as well as any contributions to Activities made by previous module participants (including students and instructors), will not be copied. This means that the import will exclude any assignment submissions, forum posts, database, groups, groupings and glossary contributions, and wiki information. |
Instructions
Step 1 - Navigate to the module that you would like to import resources to.
Step 2 - Click the Actions menu (gears icon) at the top right.
Step 3 - Select Import
...
Step 4 - The Course selection page will appear. Select the module from which you would like to import from, you may find the required module by scrolling or by typing your module’s short name (see below). Once the module is chosen, click Continue.
| Expand | ||
|---|---|---|
| ||
|
...
Once the module is chosen, click Continue.5. Step 5 - In the Initial settings page, select what to include and what to exclude. Click Next.
...
Step 6 . - You will then see the Schema settings page that shows all of the files in your module. Uncheck any files that you do not wish to transfer and then click Next
...
Step 7 . - On the Confirmation and review page you can see everything that will be transferred. If there are any mistakes, you may correct them now by clicking Previous and returning to the previous pages. Otherwise, click Perform Import to complete the import.
...
Step 8 . - Click Continue you will be redirected to the page where your materials have been imported.
...
Demonstration Video
...
...