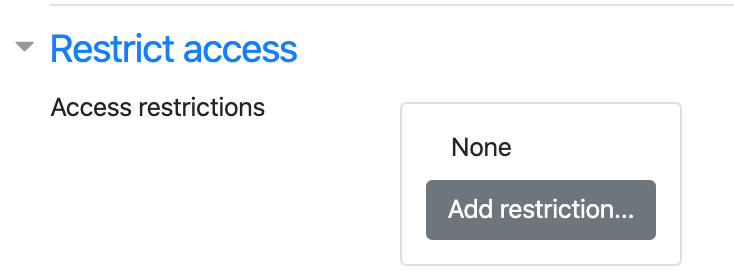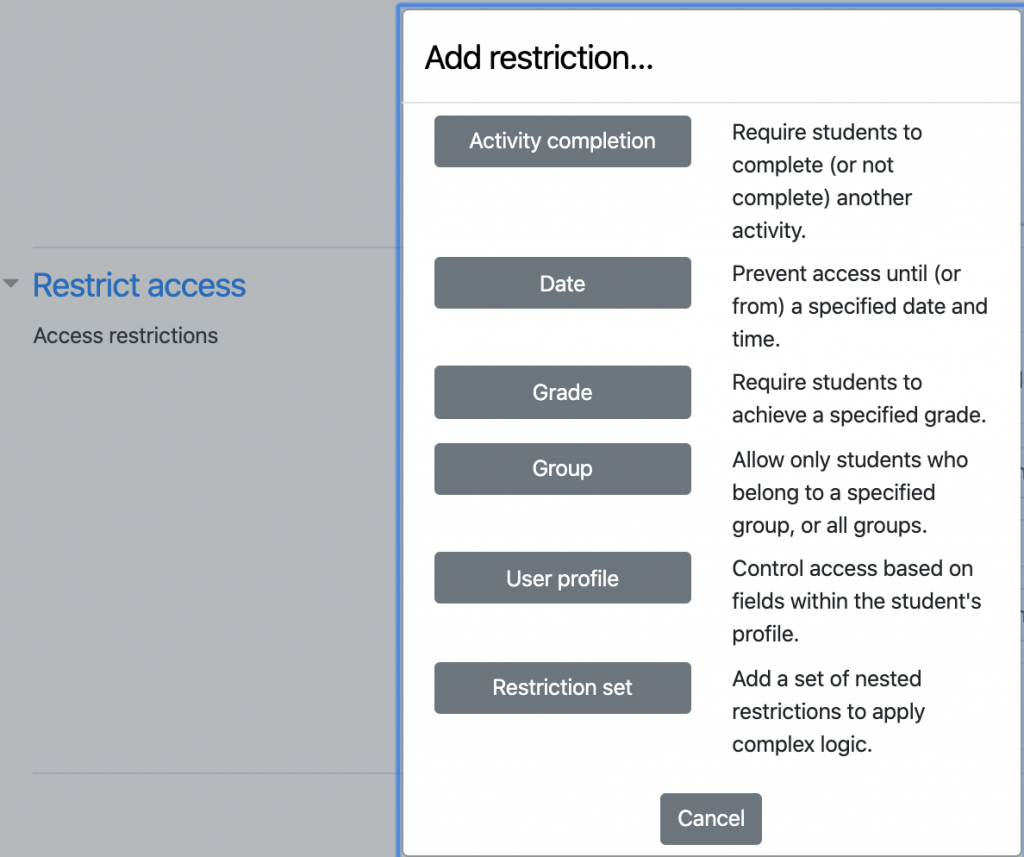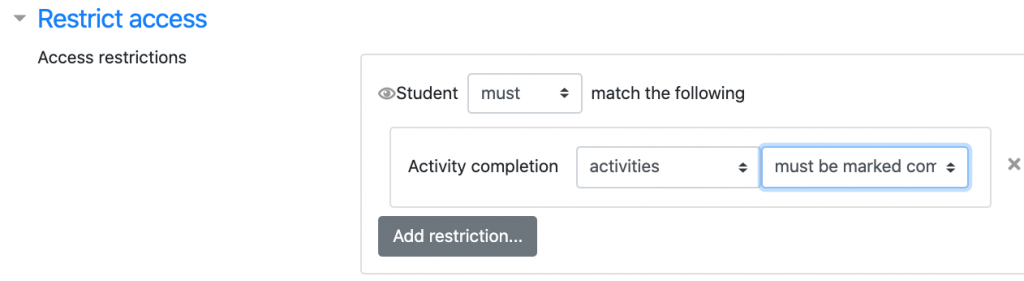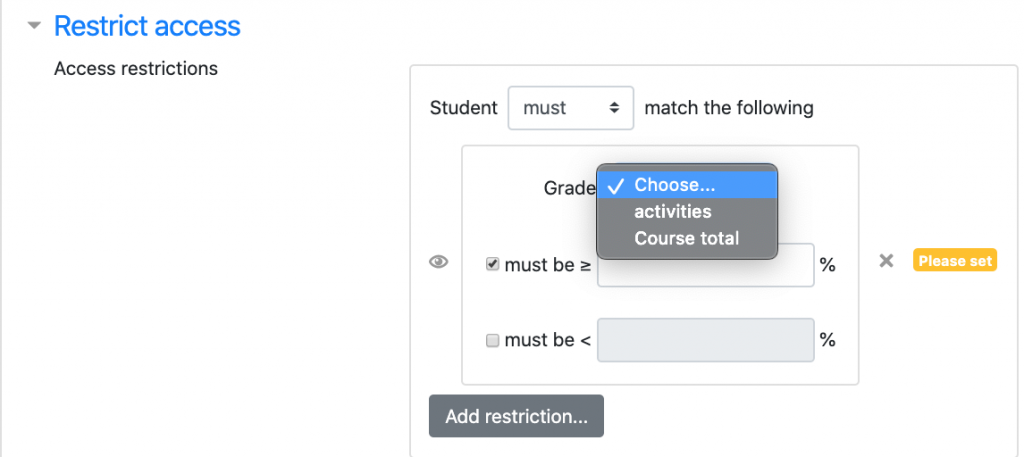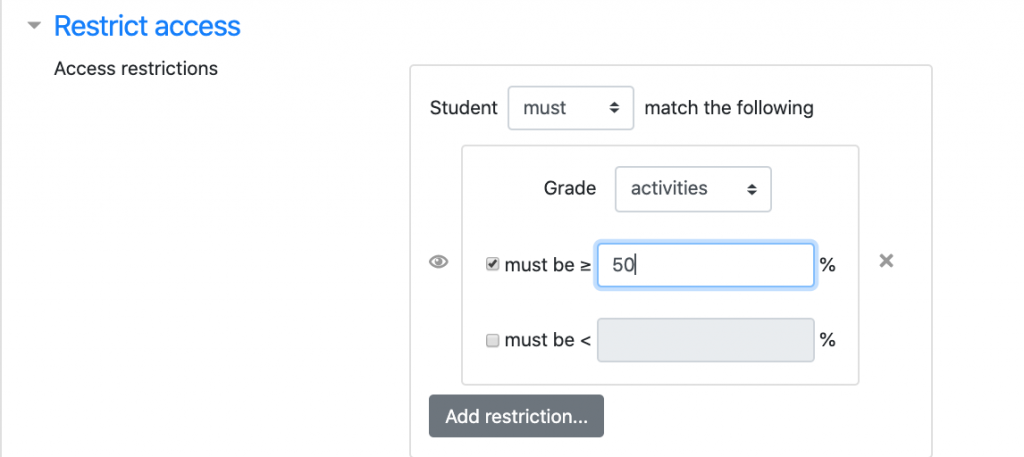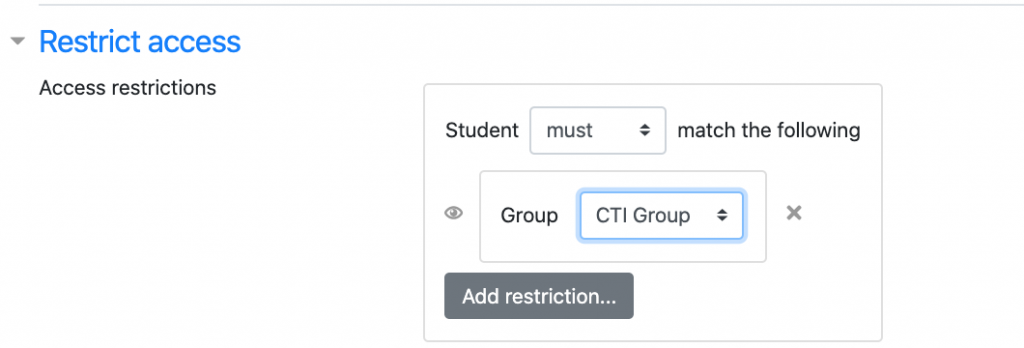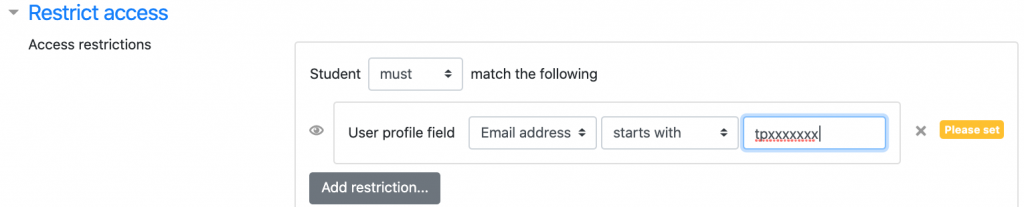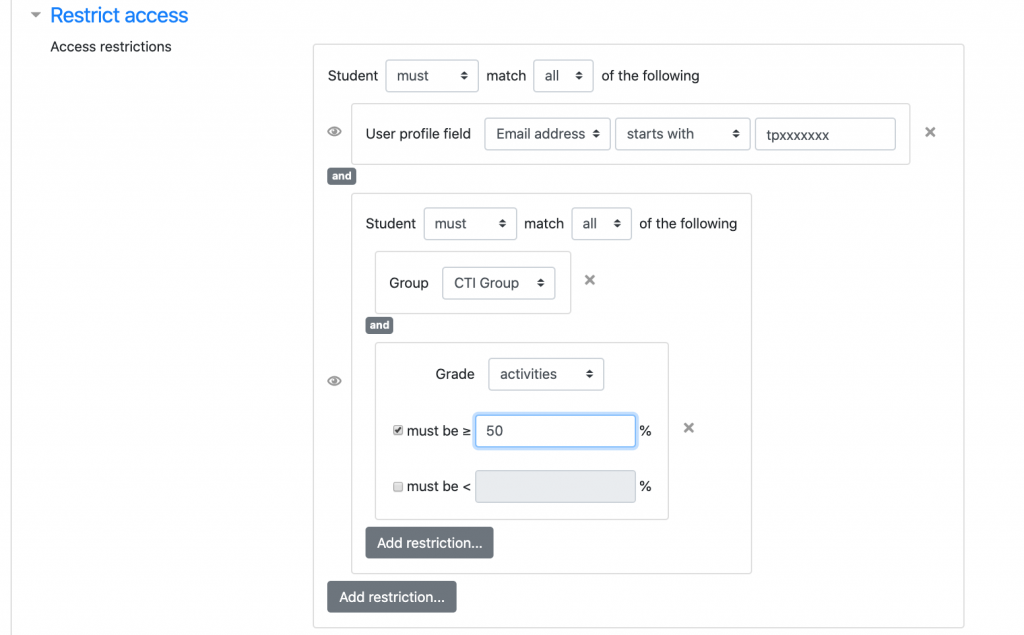You can use the Restrict access settings to control the availability of learning materials based on any one or more of these condition(s). You may also combine the use of these conditions to add a set of nested restrictions to apply complex logic.
...
You can restrict access to individual resources or activities, or to the entire sections.
...
How to apply Restrict Access to your resource, activity, or section?
| |
|
...
What conditions are available for restriction?
...
Condition | Image | Meaning |
Activity Completion | Activity Completion is enabled by default on new modules. If you are working on a pre- 2019/20 module you will need to enable Completion Tracking from Settings>>Edit settings. Once you have set up Activity completion on an activity or resource, Activity completion becomes an option available from the Add restriction menu. You can use the Activity completion settings to define what constitutes completion. Restrict access in combination with Activity completion means that you can require that students view certain resources or complete certain activities before moving on to others. Activity completion Example…
| |
Date | Access can be restricted from or until a certain date and time. | |
Grade | You can specify a condition on any grade in the course: the full course grade, or the grade for any activity in the module. You can enter either a minimum value (at least percentage), a maximum value (less than percentage), both, or neither by clicking on the relevant checkbox. Grade Example… | |
Groups | If Groups and Groupings are set up in the module, it is possible to restrict the activity or resource to a certain group or grouping (which is a cluster of groups). If you choose the option ‘Any group’, the resource/activity will be available to a student who has been assigned to a group (any group). It should not be misinterpreted as students who are not associated with any group. Groups Example… | |
User Profile | Every user account in Moodle has profile fields like name, city, country, etc. You can select to restrict the availability of materials base on a student’s Moodle identity. Some useful profile fields are:
User Profile Example… | |
Restriction set | This allows you to add a set of nested restrictions combining the use of the above conditions in order to achieve a more complex logic.
|
...
How to choose ALL or ANY conditions?
If you add more than one restriction, you can decide if all the conditions need to be met or only some of them.
...
User Profile -> email address -> start with ->Student id (small letter: tp088393)
...
...
What will students see if a resource, activity or section has Restrict Access applied?
No matter which condition setting you have chosen, you can choose to either grey out/hide the activity/resource.completely. To set these options, you use the eye icon next to the condition:
...
Example student view with open-eye for restrictions: Student id has to be small letter (tp088393)
...
Related articles
| Filter by label (Content by label) | ||||||||
|---|---|---|---|---|---|---|---|---|
|