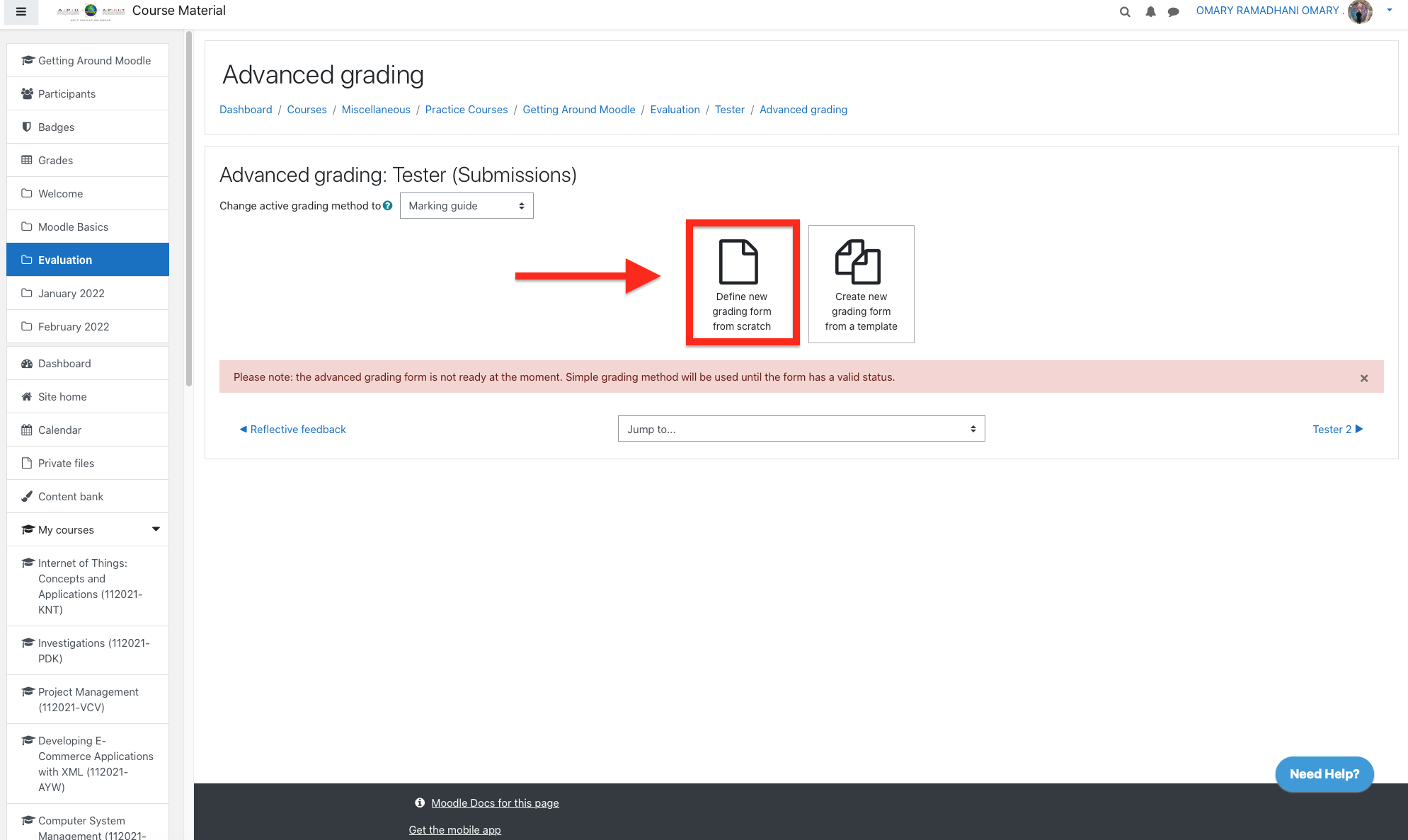A marking record is very similar to a rubric, but it’s simpler. For each marking criterion, a comment explains what is being sought, and provides a maximum mark that can be awarded. Students can view the marking criteria before they submit so that they know what their learning priorities are in relation to the assignment. When you come to marking you can view the criteria and add in your comments and grades for each criterion as well as use the ‘frequently added comments’ function. Marking using a marking record is more detailed and less subjective than awarding a single grade.
...
Create a marking record for an assignment
Step 1- On your module page, click Turn editing on
...
Step 2- Scroll down to the assignment you wish to edit and select Edit Settings
...
Step 3- Scroll down the page to the Grade settings
...
Step 4- Select the Marking record from the Grading method drop-down menu.
...
Step 5- Click Save and display.
...
Step 6- Define a new grading form. Open the assessment you want and click on the gear icon to select advanced grading. Select Define new grading form from scratch.
...
Step 7- On the Define marking record page, type a marking record Name and, if necessary, a Description
...
Step 8- On the Marking record section, click where indicated to type:
Criterion name (explain what a student needs to demonstrate such as Clear, concise and logical development of the work with accurate referencing using a recognised referencing system. Criteria should be written clearly and in a language that makes them easy for students to understand)
Description for Students: You can provide students with further guidance on how to meet the criterion.
Description for Markers: Information that only markers will see. Assessment criteria should be the same for both markers and students, but occasionally you might want to provide a model answer for markers.
Maximum mark for this aspect of the assignment.
...
Click Add criterion. Another set of clickable fields displays.
...
...
...
Repeat the steps above until you have recorded all criteria and their associated marks.
Step 9- Under marking record options, ensure that Show marking record definition to students and Show marks per criterion to students are ticked as students must be able to see these.
...
Step 10- Click Save marking record and make it ready.
...
To view the marking record you’ve created for an assignment, students should:
Step 1- On the module home page, open the assignment.
...
Step 2- The Marking record and maximum marks displays on the Submission status page.
...
Edit or delete a marking record
Step 1- Open the assignment.
...
Step 2- On the assignment’s home page, in the Settings menu, click Assignment administration>> Advanced grading.
...
Step 3- Save changes.
...
| Note |
|---|
When an assignment has been marked using a marking record you are editing, when you click Save the following message displays, asking whether the assignments require regrading as a result of your changes. |
Related articles
| Filter by label (Content by label) | ||||||||
|---|---|---|---|---|---|---|---|---|
|