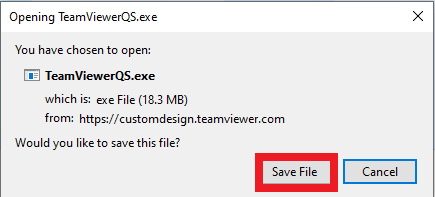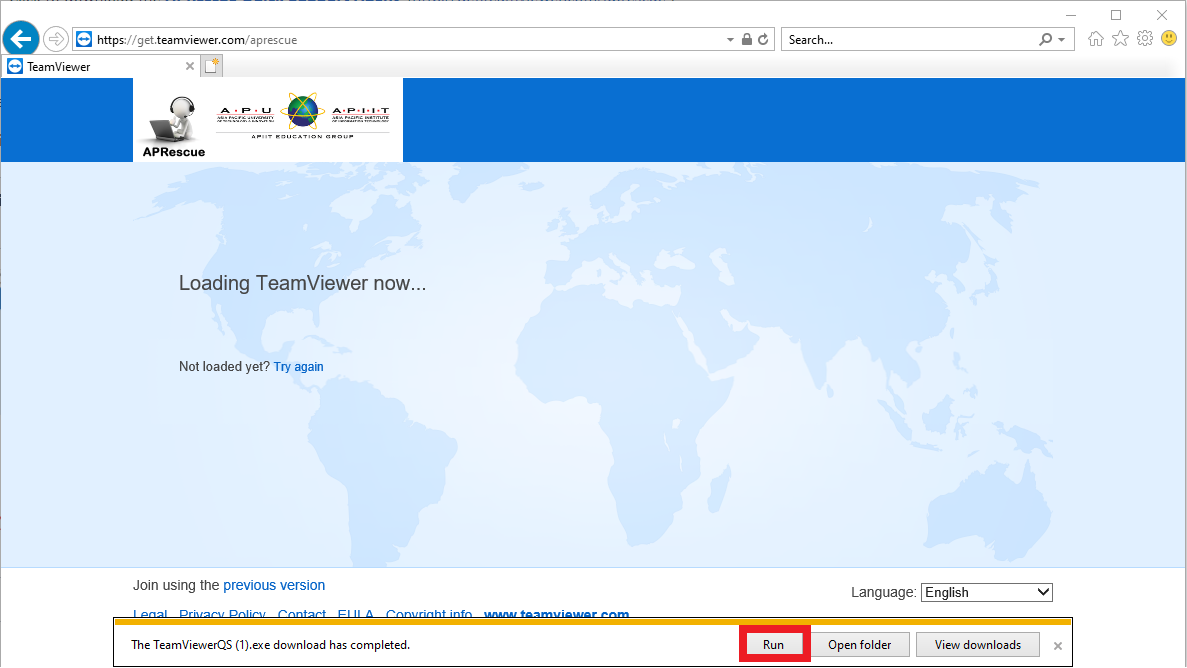APRescue - QuickSupport will enable our IT Support Agents to assist you remotely on most technical issues. APRescue will enable our IT Support Agents to have complete access to the computer and provide necessary support remotely.
Below are the steps that will allow you as a customer to install APRescue QuickSupport so our Support Agents will be able to assist you.
Step 1: Click to download the APRescue Quick Support Agent (http://get.teamviewer.com/aprescue )
Step 2: Download the agent (Usually it is automatic). However, If the download fails, click on Try Again and the agent to download.
Below is the download location based on common browser type.
Microsoft Edge & Google Chrome | Firefox | Internet Explorer |
|---|---|---|
Once the download is completed, click on Open File. | When the file tries to download, click on 'Save File'. Once the download is completed, click on Download Tab & Open File. | When the file tries to download, click on ‘Save'. Once the download is completed, click on 'Run'. |
Step 3: Once you have launched the application, click on 'I Agree'.
...
Step 4: Provide a TeamViewer ID & Password to Support Agent based on the TeamViewer Quick Support Application.
...
| Note |
|---|
Please note that, By providing the ID & Password. The Support Agent will be able to remote your computer/laptop and provide remote assistants. It is recommended and vital to close any confident documents before providing remote access to the support agent. If you feel unsafe or you think the support agent is doing something that is not meant to be done, please close/cancel the TeamViewer Quick Support Application immediately. |
Please ensure not to close the TeamViewer QuickSupport Application till the Support Agent as confirmed no further remote assistants is required. Once the application is closed, the Support Agent will not be able to connect to your computer/laptop.